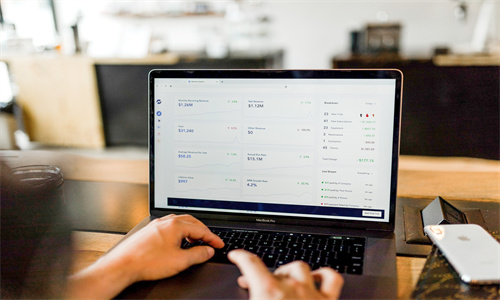shopify商店Narrative分区自定义视频和幻灯片步骤
视频您可以将 YouTube 或 Vimeo 视频添加到您的主页。视频可以吸引客户并引起他们对您业务的兴趣。若要添加视频,您需要找到此视频的共享链接:YouTube- YouTube 共享链接如下所示
目录
- 答案
- 文章目录
- shopify商店Narrative分区自定义视频和幻灯片步骤详细回答
- - Vimeo 共享链接如下所示:
https://vimeo.com/123456789。您可以在此 Vimeo 帮助中心文章中了解如何复制 Vimeo 视频的共享链接。
视频分区包括以下设置:
设置" target="_self">YouTube - YouTube 共享链接如下所示:https://youtu.be/ZXWgHlnVVEY。您可以在此 YouTube 帮助文章中了解如何复制 YouTube 视频的共享链接。
Vimeo - Vimeo 共享链接如下所示:https://vimeo.com/123456789。您可以在此 Vimeo 帮助中心文章中了解如何复制 Vimeo 视频的共享链接。
视频分区包括以下设置:
设置
视频链接 - 添加视频的共享链接。
封面
图片位置 - 选择图片在视频分区中的位置。
叠加
叠加 - 设置叠加层的颜色。
文本 - 设置标题文本和播放按钮的颜色。
不透明度 - 设置叠加的不透明度。
将视频添加到您的主页
PC:
在 Shopify 后台中,转到在线商店 > 模板。
点击 的分区 旁边的自定义。
点击添加分区。
点击视频,然后点击 选择。
将视频的分享链接粘贴到视频链接字段中。
通过设置来对您的视频分区进行自定义。
点击保存。
苹果系统:
在 Shopify 应用中,轻触商店。
在销售渠道部分,轻触在线商店。
轻触 Manage themes(管理模板)。
在 的分区 旁边,轻触自定义。
轻触编辑。
点击添加分区。
点击视频,然后点击 选择。
将视频的分享链接粘贴到视频链接字段中。
通过设置来对您的视频分区进行自定义。
点击保存。
安卓系统:
在 Shopify 应用中,轻触商店。
在销售渠道部分,轻触在线商店。
轻触 Manage themes(管理模板)。
在 的分区 旁边,轻触自定义。
轻触编辑。
点击添加分区。
点击视频,然后点击 选择。
将视频的分享链接粘贴到视频链接字段中。
通过设置来对您的视频分区进行自定义。
点击保存。
特色幻灯片
特色幻灯片可让您在主页上展示更多产品信息。
您可以展示产品特色、新产品系列或产品的多属性。由于在桌面浏览内容集时页面滚动会被锁定,因此最好仅将少量幻灯片用于放映。
使用移动设备查看时,需要点击或捏合操作才能打开和观看特色幻灯片。为了吸引移动客户打开特色幻灯片,请使用有吸引力的封面图片并使用带有“号召性”的文本。
您最多可以向特色幻灯片添加 5 张幻灯片。
自定义特色幻灯片
PC:
在 Shopify 后台中,转到在线商店 > 模板。
点击 的分区 旁边的自定义。
点击添加分区。
点击精选幻灯片,然后点击选择。
使用设置来对您的精选幻灯片分区进行自定义。
点击保存。
苹果系统:
在 Shopify 应用中,轻触商店。
在销售渠道部分,轻触在线商店。
轻触 Manage themes(管理模板)。
在 的分区 旁边,轻触自定义。
轻触编辑。
点击添加分区。
点击精选幻灯片,然后点击选择。
使用设置来对您的精选幻灯片分区进行自定义。
点击保存。
安卓系统:
在 Shopify 应用中,轻触商店。
在销售渠道部分,轻触在线商店。
轻触 Manage themes(管理模板)。
在 的分区 旁边,轻触自定义。
轻触编辑。
点击添加分区。
点击精选幻灯片,然后点击选择。
使用设置来对您的精选幻灯片分区进行自定义。
点击保存。
添加图片幻灯片
在内容区域中,点击幻灯片。
点击背景色样本以从调色板中选择背景的颜色。
在图片区域中,点击选择图片,然后执行以下操作之一:
若要选择已上传到 Shopify 后台的图片,请点击库选项卡。
若要从 Burst 中选择库存图片,请点击免费图片选项卡。您可在此处输入搜索词,或浏览图片类别。
若要从本地计算机选择图片,请点击库选项卡,然后点击上传。
在标题字段中,键入要在幻灯片上方显示的文本。
在 Button label(按钮标签)字段中,键入想要显示在按钮上的文本。
在按钮链接字段中,设置您希望按钮链接到的 URL 或页面。粘贴 URL 或从菜单中选择一个页面。如果您不想在分区中包含按钮,请将此字段留空。
自定义特色幻灯片设置
如果要将幻灯片按钮显示为带有实线轮廓的透明按钮,请选中 Use secondary button style(使用辅助按钮样式)。
如果要更改文本颜色,请点击 Slide heading color(幻灯片标题颜色)样本以从调色板中选择颜色。
在 Cover settings(封面设置)区域中,通过点击选择图片选择特色幻灯片分区的封面图片,然后执行以下操作之一:
若要选择已上传到 Shopify 后台的图片,请点击库选项卡。
若要从 Burst 中选择库存图片,请点击免费图片选项卡。您可在此处输入搜索词,或浏览图片类别。
若要从本地计算机选择图片,请点击库选项卡,然后点击上传。
从标头列表中,输入想要显示在封面图片上的文本。
从 Heading position(标题位置)列表中,选择标题文本显示在封面图片的左侧还是中心。此设置仅适用于桌面视图。
在 Overlay(叠加)区域中,选中 Show overlay(显示叠加)。
点击 Overlay color(叠加颜色)swatch 选择图片叠加的颜色。
点击文本颜色样本以选择文本的颜色。
<aside class="note note-information"> <h4>提示: </h4> <p>If the background image is dark, picking a light text color makes the text easier to read.</p> </aside>
从不透明度列表中,选择图片叠加的透明度级别。
点击保存。
Shopify商户官网原文详情:
Video
You can add a YouTube or Vimeo video to your home page. Videos can engage customers and generate interest in your business.
To add a video, you need to find the video's sharing link:
YouTube - a Youtube sharing link looks like this:
https://youtu.be/ZXWgHlnVVEY. You can learn how to copy the sharing link for a YouTube video in this YouTube Help article.Vimeo - A Vimeo sharing link looks like this:
https://vimeo.com/123456789. You can learn how to copy the sharing link for a Vimeo video in this Vimeo Help Center article.The video section includes the following settings:
Settings" target="_self">显示叠加 - 在您的占位符图片和按钮标签之间添加一层颜色。叠加使视频上的文本更易于阅读,并且在点击播放按钮之前都会显示。
叠加 - 设置叠加层的颜色。
文本 - 设置标题文本和播放按钮的颜色。
不透明度 - 设置叠加的不透明度。
将视频添加到您的主页
PC:
在 Shopify 后台中,转到在线商店 > 模板。
点击 的分区 旁边的自定义。
点击添加分区。
点击视频,然后点击 选择。
将视频的分享链接粘贴到视频链接字段中。
通过设置来对您的视频分区进行自定义。
点击保存。
苹果系统:
在 Shopify 应用中,轻触商店。
在销售渠道部分,轻触在线商店。
轻触 Manage themes(管理模板)。
在 的分区 旁边,轻触自定义。
轻触编辑。
点击添加分区。
点击视频,然后点击 选择。
将视频的分享链接粘贴到视频链接字段中。
通过设置来对您的视频分区进行自定义。
点击保存。
安卓系统:
在 Shopify 应用中,轻触商店。
在销售渠道部分,轻触在线商店。
轻触 Manage themes(管理模板)。
在 的分区 旁边,轻触自定义。
轻触编辑。
点击添加分区。
点击视频,然后点击 选择。
将视频的分享链接粘贴到视频链接字段中。
通过设置来对您的视频分区进行自定义。
点击保存。
特色幻灯片
特色幻灯片可让您在主页上展示更多产品信息。
您可以展示产品特色、新产品系列或产品的多属性。由于在桌面浏览内容集时页面滚动会被锁定,因此最好仅将少量幻灯片用于放映。
使用移动设备查看时,需要点击或捏合操作才能打开和观看特色幻灯片。为了吸引移动客户打开特色幻灯片,请使用有吸引力的封面图片并使用带有“号召性”的文本。
您最多可以向特色幻灯片添加 5 张幻灯片。
自定义特色幻灯片
PC:
在 Shopify 后台中,转到在线商店 > 模板。
点击 的分区 旁边的自定义。
点击添加分区。
点击精选幻灯片,然后点击选择。
使用设置来对您的精选幻灯片分区进行自定义。
点击保存。
苹果系统:
在 Shopify 应用中,轻触商店。
在销售渠道部分,轻触在线商店。
轻触 Manage themes(管理模板)。
在 的分区 旁边,轻触自定义。
轻触编辑。
点击添加分区。
点击精选幻灯片,然后点击选择。
使用设置来对您的精选幻灯片分区进行自定义。
点击保存。
安卓系统:
在 Shopify 应用中,轻触商店。
在销售渠道部分,轻触在线商店。
轻触 Manage themes(管理模板)。
在 的分区 旁边,轻触自定义。
轻触编辑。
点击添加分区。
点击精选幻灯片,然后点击选择。
使用设置来对您的精选幻灯片分区进行自定义。
点击保存。
添加图片幻灯片
在内容区域中,点击幻灯片。
点击背景色样本以从调色板中选择背景的颜色。
在图片区域中,点击选择图片,然后执行以下操作之一:
若要选择已上传到 Shopify 后台的图片,请点击库选项卡。
若要从 Burst 中选择库存图片,请点击免费图片选项卡。您可在此处输入搜索词,或浏览图片类别。
若要从本地计算机选择图片,请点击库选项卡,然后点击上传。
在标题字段中,键入要在幻灯片上方显示的文本。
在 Button label(按钮标签)字段中,键入想要显示在按钮上的文本。
在按钮链接字段中,设置您希望按钮链接到的 URL 或页面。粘贴 URL 或从菜单中选择一个页面。如果您不想在分区中包含按钮,请将此字段留空。
自定义特色幻灯片设置
如果要将幻灯片按钮显示为带有实线轮廓的透明按钮,请选中 Use secondary button style(使用辅助按钮样式)。
如果要更改文本颜色,请点击 Slide heading color(幻灯片标题颜色)样本以从调色板中选择颜色。
在 Cover settings(封面设置)区域中,通过点击选择图片选择特色幻灯片分区的封面图片,然后执行以下操作之一:
若要选择已上传到 Shopify 后台的图片,请点击库选项卡。
若要从 Burst 中选择库存图片,请点击免费图片选项卡。您可在此处输入搜索词,或浏览图片类别。
若要从本地计算机选择图片,请点击库选项卡,然后点击上传。
从标头列表中,输入想要显示在封面图片上的文本。
从 Heading position(标题位置)列表中,选择标题文本显示在封面图片的左侧还是中心。此设置仅适用于桌面视图。
在 Overlay(叠加)区域中,选中 Show overlay(显示叠加)。
点击 Overlay color(叠加颜色)swatch 选择图片叠加的颜色。
点击文本颜色样本以选择文本的颜色。
<aside class="note note-information"> <h4>提示: </h4> <p>If the background image is dark, picking a light text color makes the text easier to read.</p> </aside>
从不透明度列表中,选择图片叠加的透明度级别。
点击保存。
Shopify商户官网原文详情:
Video
You can add a YouTube or Vimeo video to your home page. Videos can engage customers and generate interest in your business.
To add a video, you need to find the video's sharing link:
YouTube - a Youtube sharing link looks like this:
https://youtu.be/ZXWgHlnVVEY. You can learn how to copy the sharing link for a YouTube video in this YouTube Help article.Vimeo - A Vimeo sharing link looks like this:
https://vimeo.com/123456789. You can learn how to copy the sharing link for a Vimeo video in this Vimeo Help Center article.The video section includes the following settings:
Settings
Heading - Add the text that appears above the play button.Video link - Add the sharing link for your video.
Cover
Image - Add an image that appears in the video section when the video is not playing.Image position - Choose the placement of the image in the video section.
Overlay
shopify商店Narrative分区自定义视频和幻灯片步骤详细回答
视频
您可以将 YouTube 或 Vimeo 视频添加到您的主页。视频可以吸引客户并引起他们对您业务的兴趣。
若要添加视频,您需要找到此视频的共享链接:
YouTube - YouTube 共享链接如下所示:
https://youtu.be/ZXWgHlnVVEY。您可以在此 YouTube 帮助文章中了解如何复制 YouTube 视频的共享链接。Vimeo - Vimeo 共享链接如下所示:
https://vimeo.com/123456789。您可以在此 Vimeo 帮助中心文章中了解如何复制 Vimeo 视频的共享链接。视频分区包括以下设置:
设置">Vimeo - Vimeo 共享链接如下所示:
https://vimeo.com/123456789。您可以在此 Vimeo 帮助中心文章中了解如何复制 Vimeo 视频的共享链接。视频分区包括以下设置:
设置" target="_self">YouTube - YouTube 共享链接如下所示:
https://youtu.be/ZXWgHlnVVEY。您可以在此 YouTube 帮助文章中了解如何复制 YouTube 视频的共享链接。Vimeo - Vimeo 共享链接如下所示:
https://vimeo.com/123456789。您可以在此 Vimeo 帮助中心文章中了解如何复制 Vimeo 视频的共享链接。视频分区包括以下设置:
设置
标题 - 添加显示在播放按钮上方的文本。视频链接 - 添加视频的共享链接。
封面
图片 - 添加视频未播放时要显示在视频分区中的图片。图片位置 - 选择图片在视频分区中的位置。
叠加
标签之间添加一层颜色。叠加使视频上的文本更易于阅读,并且在点击播放按钮之前都会显示。 叠加 - 设置叠加层的颜色。
文本 - 设置标题文本和播放按钮的颜色。
不透明度 - 设置叠加的不透明度。
将视频添加到您的主页
PC:
在 Shopify 后台中,转到在线商店 > 模板。
点击 的分区 旁边的自定义。
点击添加分区。
点击视频,然后点击 选择。
将视频的分享链接粘贴到视频链接字段中。
通过设置来对您的视频分区进行自定义。
点击保存。
苹果系统:
在 Shopify 应用中,轻触商店。
在销售渠道部分,轻触在线商店。
轻触 Manage themes(管理模板)。
在 的分区 旁边,轻触自定义。
轻触编辑。
点击添加分区。
点击视频,然后点击 选择。
将视频的分享链接粘贴到视频链接字段中。
通过设置来对您的视频分区进行自定义。
点击保存。
安卓系统:
在 Shopify 应用中,轻触商店。
在销售渠道部分,轻触在线商店。
轻触 Manage themes(管理模板)。
在 的分区 旁边,轻触自定义。
轻触编辑。
点击添加分区。
点击视频,然后点击 选择。
将视频的分享链接粘贴到视频链接字段中。
通过设置来对您的视频分区进行自定义。
点击保存。
特色幻灯片
特色幻灯片可让您在主页上展示更多产品信息。
您可以展示产品特色、新产品系列或产品的多属性。由于在桌面浏览内容集时页面滚动会被锁定,因此最好仅将少量幻灯片用于放映。
使用移动设备查看时,需要点击或捏合操作才能打开和观看特色幻灯片。为了吸引移动客户打开特色幻灯片,请使用有吸引力的封面图片并使用带有“号召性”的文本。
您最多可以向特色幻灯片添加 5 张幻灯片。
自定义特色幻灯片
PC:
在 Shopify 后台中,转到在线商店 > 模板。
点击 的分区 旁边的自定义。
点击添加分区。
点击精选幻灯片,然后点击选择。
使用设置来对您的精选幻灯片分区进行自定义。
点击保存。
苹果系统:
在 Shopify 应用中,轻触商店。
在销售渠道部分,轻触在线商店。
轻触 Manage themes(管理模板)。
在 的分区 旁边,轻触自定义。
轻触编辑。
点击添加分区。
点击精选幻灯片,然后点击选择。
使用设置来对您的精选幻灯片分区进行自定义。
点击保存。
安卓系统:
在 Shopify 应用中,轻触商店。
在销售渠道部分,轻触在线商店。
轻触 Manage themes(管理模板)。
在 的分区 旁边,轻触自定义。
轻触编辑。
点击添加分区。
点击精选幻灯片,然后点击选择。
使用设置来对您的精选幻灯片分区进行自定义。
点击保存。
添加图片幻灯片
在内容区域中,点击幻灯片。
点击背景色样本以从调色板中选择背景的颜色。
在图片区域中,点击选择图片,然后执行以下操作之一:
若要选择已上传到 Shopify 后台的图片,请点击库选项卡。
若要从 Burst 中选择库存图片,请点击免费图片选项卡。您可在此处输入搜索词,或浏览图片类别。
若要从本地计算机选择图片,请点击库选项卡,然后点击上传。
在标题字段中,键入要在幻灯片上方显示的文本。
在 Button label(按钮标签)字段中,键入想要显示在按钮上的文本。
在按钮链接字段中,设置您希望按钮链接到的 URL 或页面。粘贴 URL 或从菜单中选择一个页面。如果您不想在分区中包含按钮,请将此字段留空。
自定义特色幻灯片设置
如果要将幻灯片按钮显示为带有实线轮廓的透明按钮,请选中 Use secondary button style(使用辅助按钮样式)。
如果要更改文本颜色,请点击 Slide heading color(幻灯片标题颜色)样本以从调色板中选择颜色。
在 Cover settings(封面设置)区域中,通过点击选择图片选择特色幻灯片分区的封面图片,然后执行以下操作之一:
若要选择已上传到 Shopify 后台的图片,请点击库选项卡。
若要从 Burst 中选择库存图片,请点击免费图片选项卡。您可在此处输入搜索词,或浏览图片类别。
若要从本地计算机选择图片,请点击库选项卡,然后点击上传。
从标头列表中,输入想要显示在封面图片上的文本。
从 Heading position(标题位置)列表中,选择标题文本显示在封面图片的左侧还是中心。此设置仅适用于桌面视图。
在 Overlay(叠加)区域中,选中 Show overlay(显示叠加)。
点击 Overlay color(叠加颜色)swatch 选择图片叠加的颜色。
点击文本颜色样本以选择文本的颜色。
<aside class="note note-information"> <h4>提示: </h4> <p>If the background image is dark, picking a light text color makes the text easier to read.</p> </aside>
从不透明度列表中,选择图片叠加的透明度级别。
点击保存。
Shopify商户官网原文详情:
Video
You can add a YouTube or Vimeo video to your home page. Videos can engage customers and generate interest in your business.
To add a video, you need to find the video's sharing link:
YouTube - a Youtube sharing link looks like this:
https://youtu.be/ZXWgHlnVVEY. You can learn how to copy the sharing link for a YouTube video in this YouTube Help article.Vimeo - A Vimeo sharing link looks like this:
https://vimeo.com/123456789. You can learn how to copy the sharing link for a Vimeo video in this Vimeo Help Center article.The video section includes the following settings:
Settings" target="_self">显示叠加 - 在您的占位符图片和按钮标签之间添加一层颜色。叠加使视频上的文本更易于阅读,并且在点击播放按钮之前都会显示。
叠加 - 设置叠加层的颜色。
文本 - 设置标题文本和播放按钮的颜色。
不透明度 - 设置叠加的不透明度。
将视频添加到您的主页
PC:
在 Shopify 后台中,转到在线商店 > 模板。
点击 的分区 旁边的自定义。
点击添加分区。
点击视频,然后点击 选择。
将视频的分享链接粘贴到视频链接字段中。
通过设置来对您的视频分区进行自定义。
点击保存。
苹果系统:
在 Shopify 应用中,轻触商店。
在销售渠道部分,轻触在线商店。
轻触 Manage themes(管理模板)。
在 的分区 旁边,轻触自定义。
轻触编辑。
点击添加分区。
点击视频,然后点击 选择。
将视频的分享链接粘贴到视频链接字段中。
通过设置来对您的视频分区进行自定义。
点击保存。
安卓系统:
在 Shopify 应用中,轻触商店。
在销售渠道部分,轻触在线商店。
轻触 Manage themes(管理模板)。
在 的分区 旁边,轻触自定义。
轻触编辑。
点击添加分区。
点击视频,然后点击 选择。
将视频的分享链接粘贴到视频链接字段中。
通过设置来对您的视频分区进行自定义。
点击保存。
特色幻灯片
特色幻灯片可让您在主页上展示更多产品信息。
您可以展示产品特色、新产品系列或产品的多属性。由于在桌面浏览内容集时页面滚动会被锁定,因此最好仅将少量幻灯片用于放映。
使用移动设备查看时,需要点击或捏合操作才能打开和观看特色幻灯片。为了吸引移动客户打开特色幻灯片,请使用有吸引力的封面图片并使用带有“号召性”的文本。
您最多可以向特色幻灯片添加 5 张幻灯片。
自定义特色幻灯片
PC:
在 Shopify 后台中,转到在线商店 > 模板。
点击 的分区 旁边的自定义。
点击添加分区。
点击精选幻灯片,然后点击选择。
使用设置来对您的精选幻灯片分区进行自定义。
点击保存。
苹果系统:
在 Shopify 应用中,轻触商店。
在销售渠道部分,轻触在线商店。
轻触 Manage themes(管理模板)。
在 的分区 旁边,轻触自定义。
轻触编辑。
点击添加分区。
点击精选幻灯片,然后点击选择。
使用设置来对您的精选幻灯片分区进行自定义。
点击保存。
安卓系统:
在 Shopify 应用中,轻触商店。
在销售渠道部分,轻触在线商店。
轻触 Manage themes(管理模板)。
在 的分区 旁边,轻触自定义。
轻触编辑。
点击添加分区。
点击精选幻灯片,然后点击选择。
使用设置来对您的精选幻灯片分区进行自定义。
点击保存。
添加图片幻灯片
在内容区域中,点击幻灯片。
点击背景色样本以从调色板中选择背景的颜色。
在图片区域中,点击选择图片,然后执行以下操作之一:
若要选择已上传到 Shopify 后台的图片,请点击库选项卡。
若要从 Burst 中选择库存图片,请点击免费图片选项卡。您可在此处输入搜索词,或浏览图片类别。
若要从本地计算机选择图片,请点击库选项卡,然后点击上传。
在标题字段中,键入要在幻灯片上方显示的文本。
在 Button label(按钮标签)字段中,键入想要显示在按钮上的文本。
在按钮链接字段中,设置您希望按钮链接到的 URL 或页面。粘贴 URL 或从菜单中选择一个页面。如果您不想在分区中包含按钮,请将此字段留空。
自定义特色幻灯片设置
如果要将幻灯片按钮显示为带有实线轮廓的透明按钮,请选中 Use secondary button style(使用辅助按钮样式)。
如果要更改文本颜色,请点击 Slide heading color(幻灯片标题颜色)样本以从调色板中选择颜色。
在 Cover settings(封面设置)区域中,通过点击选择图片选择特色幻灯片分区的封面图片,然后执行以下操作之一:
若要选择已上传到 Shopify 后台的图片,请点击库选项卡。
若要从 Burst 中选择库存图片,请点击免费图片选项卡。您可在此处输入搜索词,或浏览图片类别。
若要从本地计算机选择图片,请点击库选项卡,然后点击上传。
从标头列表中,输入想要显示在封面图片上的文本。
从 Heading position(标题位置)列表中,选择标题文本显示在封面图片的左侧还是中心。此设置仅适用于桌面视图。
在 Overlay(叠加)区域中,选中 Show overlay(显示叠加)。
点击 Overlay color(叠加颜色)swatch 选择图片叠加的颜色。
点击文本颜色样本以选择文本的颜色。
<aside class="note note-information"> <h4>提示: </h4> <p>If the background image is dark, picking a light text color makes the text easier to read.</p> </aside>
从不透明度列表中,选择图片叠加的透明度级别。
点击保存。
Shopify商户官网原文详情:
Video
You can add a YouTube or Vimeo video to your home page. Videos can engage customers and generate interest in your business.
To add a video, you need to find the video's sharing link:
YouTube - a Youtube sharing link looks like this:
https://youtu.be/ZXWgHlnVVEY. You can learn how to copy the sharing link for a YouTube video in this YouTube Help article.Vimeo - A Vimeo sharing link looks like this:
https://vimeo.com/123456789. You can learn how to copy the sharing link for a Vimeo video in this Vimeo Help Center article.The video section includes the following settings:
Settings
Heading - Add the text that appears above the play button.Video link - Add the sharing link for your video.
Cover
Image - Add an image that appears in the video section when the video is not playing.Image position - Choose the placement of the image in the video section.
Overlay
shopify商店Narrative分区自定义视频和幻灯片步骤详细回答
视频
您可以将 YouTube 或 Vimeo 视频添加到您的主页。视频可以吸引客户并引起他们对您业务的兴趣。
若要添加视频,您需要找到此视频的共享链接:
YouTube - YouTube 共享链接如下所示:
https://youtu.be/ZXWgHlnVVEY。您可以在此 YouTube 帮助文章中了解如何复制 YouTube 视频的共享链接。Vimeo - Vimeo 共享链接如下所示:
https://vimeo.com/123456789。您可以在此 Vimeo 帮助中心文章中了解如何复制 Vimeo 视频的共享链接。视频分区包括以下设置:
设置 - 添加显示在播放按钮上方的文本。
视频链接 - 添加视频的共享链接。
封面 - 添加视频未播放时要显示在视频分区中的图片。
图片位置 - 选择图片在视频分区中的位置。
叠加 - 在您的占位符图片和按钮标签之间添加一层颜色。叠加使视频上的文本更易于阅读,并且在点击播放按钮之前都会显示。
叠加 - 设置叠加层的颜色。
文本 - 设置标题文本和播放按钮的颜色。
不透明度 - 设置叠加的不透明度。
将视频添加到您的主页
PC:
在 Shopify 后台中,转到在线商店 > 模板。
点击 的分区 旁边的自定义。
点击添加分区。
点击视频,然后点击 选择。
将视频的分享链接粘贴到视频链接字段中。
通过设置来对您的视频分区进行自定义。
点击保存。
苹果系统:
在 Shopify 应用中,轻触商店。
在销售渠道部分,轻触在线商店。
轻触 Manage themes(管理模板)。
在 的分区 旁边,轻触自定义。
轻触编辑。
点击添加分区。
点击视频,然后点击 选择。
将视频的分享链接粘贴到视频链接字段中。
通过设置来对您的视频分区进行自定义。
点击保存。
安卓系统:
在 Shopify 应用中,轻触商店。
在销售渠道部分,轻触在线商店。
轻触 Manage themes(管理模板)。
在 的分区 旁边,轻触自定义。
轻触编辑。
点击添加分区。
点击视频,然后点击 选择。
将视频的分享链接粘贴到视频链接字段中。
通过设置来对您的视频分区进行自定义。
点击保存。
特色幻灯片
特色幻灯片可让您在主页上展示更多产品信息。
您可以展示产品特色、新产品系列或产品的多属性。由于在桌面浏览内容集时页面滚动会被锁定,因此最好仅将少量幻灯片用于放映。
使用移动设备查看时,需要点击或捏合操作才能打开和观看特色幻灯片。为了吸引移动客户打开特色幻灯片,请使用有吸引力的封面图片并使用带有“号召性”的文本。
您最多可以向特色幻灯片添加 5 张幻灯片。
自定义特色幻灯片
PC:
在 Shopify 后台中,转到在线商店 > 模板。
点击 的分区 旁边的自定义。
点击添加分区。
点击精选幻灯片,然后点击选择。
使用设置来对您的精选幻灯片分区进行自定义。
点击保存。
苹果系统:
在 Shopify 应用中,轻触商店。
在销售渠道部分,轻触在线商店。
轻触 Manage themes(管理模板)。
在 的分区 旁边,轻触自定义。
轻触编辑。
点击添加分区。
点击精选幻灯片,然后点击选择。
使用设置来对您的精选幻灯片分区进行自定义。
点击保存。
安卓系统:
在 Shopify 应用中,轻触商店。
在销售渠道部分,轻触在线商店。
轻触 Manage themes(管理模板)。
在 的分区 旁边,轻触自定义。
轻触编辑。
点击添加分区。
点击精选幻灯片,然后点击选择。
使用设置来对您的精选幻灯片分区进行自定义。
点击保存。
添加图片幻灯片
在内容区域中,点击幻灯片。
点击背景色样本以从调色板中选择背景的颜色。
在图片区域中,点击选择图片,然后执行以下操作之一:
若要选择已上传到 Shopify 后台的图片,请点击库选项卡。
若要从 Burst 中选择库存图片,请点击免费图片选项卡。您可在此处输入搜索词,或浏览图片类别。
若要从本地计算机选择图片,请点击库选项卡,然后点击上传。
在标题字段中,键入要在幻灯片上方显示的文本。
在 Button label(按钮标签)字段中,键入想要显示在按钮上的文本。
在按钮链接字段中,设置您希望按钮链接到的 URL 或页面。粘贴 URL 或从菜单中选择一个页面。如果您不想在分区中包含按钮,请将此字段留空。
自定义特色幻灯片设置
备注
特色滑块设置应用于特色滑块分区中的所有幻灯片。
如果要将幻灯片按钮显示为带有实线轮廓的透明按钮,请选中 Use secondary button style(使用辅助按钮样式)。
如果要更改文本颜色,请点击 Slide heading color(幻灯片标题颜色)样本以从调色板中选择颜色。
在 Cover settings(封面设置)区域中,通过点击选择图片选择特色幻灯片分区的封面图片,然后执行以下操作之一:
若要选择已上传到 Shopify 后台的图片,请点击库选项卡。
若要从 Burst 中选择库存图片,请点击免费图片选项卡。您可在此处输入搜索词,或浏览图片类别。
若要从本地计算机选择图片,请点击库选项卡,然后点击上传。
从标头列表中,输入想要显示在封面图片上的文本。
从 Heading position(标题位置)列表中,选择标题文本显示在封面图片的左侧还是中心。此设置仅适用于桌面视图。
在 Overlay(叠加)区域中,选中 Show overlay(显示叠加)。
点击 Overlay color(叠加颜色)swatch 选择图片叠加的颜色。
点击文本颜色样本以选择文本的颜色。
<aside class="note note-information"> <h4>提示: </h4> <p>If the background image is dark, picking a light text color makes the text easier to read.</p> </aside>
从不透明度列表中,选择图片叠加的透明度级别。
点击保存。
Shopify商户官网原文详情:
Video
You can add a YouTube or Vimeo video to your home page. Videos can engage customers and generate interest in your business.
To add a video, you need to find the video's sharing link:
YouTube - a Youtube sharing link looks like this:
https://youtu.be/ZXWgHlnVVEY. You can learn how to copy the sharing link for a YouTube video in this YouTube Help article.Vimeo - A Vimeo sharing link looks like this:
https://vimeo.com/123456789. You can learn how to copy the sharing link for a Vimeo video in this Vimeo Help Center article.The video section includes the following settings:
Settings - Add the text that appears above the play button.
Video link - Add the sharing link for your video.
Cover - Add an image that appears in the video section when the video is not playing.
Image position - Choose the placement of the image in the video section.
Overlay
Show overlay - Add a layer of color between your placeholder image and the button label. An overlay makes text over a video easier to read, and shows until the play button is clicked.
Overlay - Set the color of the overlay.
Text - Set the color of the heading text and play button.
Opacity - Set the opacity of your overlay.
Add a video to your home page
PC:
From your Shopify admin, go to Online Store > Themes.
Next to Narrative, click Customize.
Click Add section.
Click Video, and then click Select.
Paste your video's sharing link into the Video link field.
Use the settings to customize your video section.
Click Save.
iPhone:
From the Shopify app, tap Store.
In the Sales channels section, tap Online Store.
Tap Manage themes.
Next to Narrative, tap Customize.
Tap Edit.
Click Add section.
Click Video, and then click Select.
Paste your video's sharing link into the Video link field.
Use the settings to customize your video section.
Click Save.
Android:
From the Shopify app, tap Store.
In the Sales channels section, tap Online Store.
Tap Manage themes.
Next to Narrative, tap Customize.
Tap Edit.
Click Add section.
Click Video, and then click Select.
Paste your video's sharing link into the Video link field.
Use the settings to customize your video section.
Click Save.
Featured slider
The featured slider lets you showcase more product information on the home page.
You can show product features, a new collection, or variants of a product. The slideshow works best with a small number of slides since page scrolling is locked while browsing the set on desktop.
When viewed from mobile devices, the featured slider requires a tap or pinch action to be opened and viewed. To entice your mobile customers to open the featured slider, use an attractive cover image and use text with a "call to action."
You can add up to 5 slides to a featured slider.
Customize the featured slider
PC:
From your Shopify admin, go to Online Store > Themes.
Next to Narrative, click Customize.
Click Add section.
Click Featured slider, and then click Select.
Use the settings to customize your featured slider section.
Click Save.
iPhone:
From the Shopify app, tap Store.
In the Sales channels section, tap Online Store.
Tap Manage themes.
Next to Narrative, tap Customize.
Tap Edit.
Click Add section.
Click Featured slider, and then click Select.
Use the settings to customize your featured slider section.
Click Save.
Android:
From the Shopify app, tap Store.
In the Sales channels section, tap Online Store.
Tap Manage themes.
Next to Narrative, tap Customize.
Tap Edit.
Click Add section.
Click Featured slider, and then click Select.
Use the settings to customize your featured slider section.
Click Save.
Add an image slide
In the Content area, click Slide.
Click the Background color swatch to select a background color from a palette.
In the Image area, click Select image, and then do one of the following:
To select an image that you have already uploaded to your Shopify admin, click the Library tab.
To select a stock image from Burst, click the Free images tab. From here you can enter a search term, or browse the image categories.
To select an image from your local computer, click the Library tab, and then click Upload.
In the Heading field, type the text you want to display over the slide.
In the Button label field, type the text you want to appear on the button.
In the Button link field, set the URL or page that you want the button to link to. Paste in the URL or select a page from the menu. If you do not want to include a button in the section, then leave this field empty.
Customize the feature slider settings
Note
The featured slider settings are applied to all slides in the featured slider section.
If you want to display the slide buttons as a transparent button with a solid outline, then check Use secondary button style.
If you want to change the text color, then click the Slide heading color swatch to select a color from a palette.
In the Cover settings area, select a cover image for the featured slider section by clicking Select image, and then doing one of the following:
To select an image that you have already uploaded to your Shopify admin, click the Library tab.
To select a stock image from Burst, click the Free images tab. From here you can enter a search term, or browse the image categories.
To select an image from your local computer, click the Library tab, and then click Upload.
From the Header list, enter the text you want to appear on the cover image.
From the Heading position list, select whether the heading text will display on the left or in the center of the cover image. This setting only applies to desktop views.
In the Overlay area, check Show overlay.
Click the Overlay color swatch to select a color for the image overlay.
Click the Text color swatch to select a color for the text.
Tip
If the background image is dark, picking a light text color makes the text easier to read.
From the Opacity list, select a level of transparency for the image overlay.
Click Save.
文章内容来源:Shopify商户官方网站