shopify商店Narrative分区自定义幻灯片和页脚步骤
幻灯片您可以创建最多循环播放五张图片或视频幻灯片的主页幻灯片。最好为您的幻灯片使用高分辨率图片。使用 4000 x 2200 px 或更大的图片,但不要超过 Shopify 的上传限制。由于幻灯片的大
目录
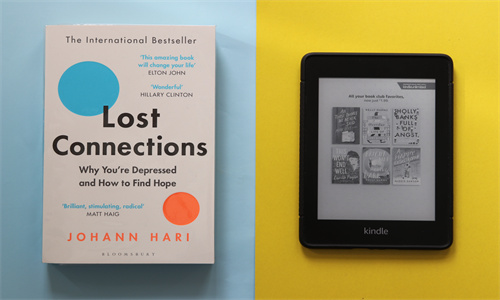
shopify商店Narrative分区自定义幻灯片和页脚步骤详细回答
幻灯片
您可以创建最多循环播放五张图片或视频幻灯片的主页幻灯片。
最好为您的幻灯片使用高分辨率图片。使用 4000 x 2200 px 或更大的图片,但不要超过 Shopify 的上传限制。
由于幻灯片的大小和形状取决于客户设备的大小和形状,因此,您的幻灯片图片将在某些屏幕上被裁剪。尝试使用中间有焦点的图片,这样每张图片的重要部分都能始终可见。
若要详细了解适用于幻灯片图片的最佳做法,请参阅上传图片。
幻灯片分区包括以下设置:
幻灯片高度 - 设置幻灯片的高度。选择 Adapt to first image slide height(适应第一张图片幻灯片高度),基于第一张图片的高度设置幻灯片的高度。
居中按钮 - 设置幻灯片上按钮的位置。
显示叠加 - 在幻灯片上添加一层颜色。叠加层可以使幻灯片文本更易于阅读。
叠加颜色 - 设置叠加层的颜色。
不透明度 - 设置叠加的不透明度。
图片 - 添加要在幻灯片中显示的图片。
图片对齐 - 选择图片中最重要的区域作为幻灯片的焦点。
视频链接 - 添加视频的 YouTube 链接。
封面图片 - 为视频幻灯片添加封面图片。视频未播放时,会显示封面图片。
标题 - 向幻灯片添加标题。
幻灯片标题 - 为幻灯片添加标题。有多张幻灯片时,标题会显示在幻灯片底部。
按钮标签 - 向幻灯片添加带文本标签的按钮。
按钮链接 - 设置您希望按钮链接到的 URL 或页面。粘贴 URL 或从菜单中选择一个页面。如果您不想在分区中包含按钮,请将此字段留空。
在主页中添加幻灯片
PC:
在 Shopify 后台中,转到在线商店 > 模板。
点击 的分区 旁边的自定义。
点击添加分区。
点击幻灯片,然后点击选择。
使用设置来自定义幻灯片。
点击保存。
苹果系统:
在 Shopify 应用中,轻触商店。
在销售渠道部分,轻触在线商店。
轻触 Manage themes(管理模板)。
在 的分区 旁边,轻触自定义。
轻触编辑。
点击添加分区。
点击幻灯片,然后点击选择。
使用设置来自定义幻灯片。
点击保存。
安卓系统:
在 Shopify 应用中,轻触商店。
在销售渠道部分,轻触在线商店。
轻触 Manage themes(管理模板)。
在 的分区 旁边,轻触自定义。
轻触编辑。
点击添加分区。
点击幻灯片,然后点击选择。
使用设置来自定义幻灯片。
点击保存。
页脚
在页脚分区中,您可以编辑商店中每个页面底部显示的内容。您可以向页脚中添加以下功能:
社交媒体图标
付款图标
新闻通讯注册
视差滚动效果
最多两个菜单
自定义页脚
PC:
在 Shopify 后台中,转到在线商店 > 模板。
点击 的分区 旁边的自定义。
点击页脚。
通过选中 Show social icons(显示社交图标),将社交媒体图标添加到页脚中。您可从社交设置中将图标链接到您的社交媒体账户。
通过选中 Show payment icons(显示付款图标)将付款图标(如 Mastercard 或 PayPal)添加到页脚。 此区域会显示与您在后台的付款设置部分中启用的支付服务提供商相关联的图标。
若要将新闻通讯注册添加到页脚,请执行以下步骤:
选中 Show newsletter signup(显示新闻通讯注册)。
在标题字段中输入新闻通讯注册的标题。默认标题为“注册以获取更新”。
在子标题字段中输入新闻通讯注册的子标题。默认子标题为“促销、新产品和销售。直接发送到您的收件箱”。
要向页脚中添加菜单,请执行以下步骤:
在内容下,点击添加菜单。
要编辑默认菜单,请点击编辑菜单。要更改为其他菜单,请点击更改,然后选择一个现有菜单或点击 Create menu(创建菜单)。
点击保存。
苹果系统:
在 Shopify 应用中,轻触商店。
在销售渠道部分,轻触在线商店。
轻触 Manage themes(管理模板)。
在 的分区 旁边,轻触自定义。
轻触编辑。
点击页脚。
通过选中 Show social icons(显示社交图标),将社交媒体图标添加到页脚中。您可从社交设置中将图标链接到您的社交媒体账户。
通过选中 Show payment icons(显示付款图标)将付款图标(如 Mastercard 或 PayPal)添加到页脚。 此区域会显示与您在后台的付款设置部分中启用的支付服务提供商相关联的图标。
若要将新闻通讯注册添加到页脚,请执行以下步骤:
选中 Show newsletter signup(显示新闻通讯注册)。
在标题字段中输入新闻通讯注册的标题。默认标题为“注册以获取更新”。
在子标题字段中输入新闻通讯注册的子标题。默认子标题为“促销、新产品和销售。直接发送到您的收件箱”。
要向页脚中添加菜单,请执行以下步骤:
在内容下,点击添加菜单。
要编辑默认菜单,请点击编辑菜单。要更改为其他菜单,请点击更改,然后选择一个现有菜单或点击 Create menu(创建菜单)。
点击保存。
安卓系统:
在 Shopify 应用中,轻触商店。
在销售渠道部分,轻触在线商店。
轻触 Manage themes(管理模板)。
在 的分区 旁边,轻触自定义。
轻触编辑。
点击页脚。
通过选中 Show social icons(显示社交图标),将社交媒体图标添加到页脚中。您可从社交设置中将图标链接到您的社交媒体账户。
通过选中 Show payment icons(显示付款图标)将付款图标(如 Mastercard 或 PayPal)添加到页脚。 此区域会显示与您在后台的付款设置部分中启用的支付服务提供商相关联的图标。
若要将新闻通讯注册添加到页脚,请执行以下步骤:
选中 Show newsletter signup(显示新闻通讯注册)。
在标题字段中输入新闻通讯注册的标题。默认标题为“注册以获取更新”。
在子标题字段中输入新闻通讯注册的子标题。默认子标题为“促销、新产品和销售。直接发送到您的收件箱”。
要向页脚中添加菜单,请执行以下步骤:
在内容下,点击添加菜单。
要编辑默认菜单,请点击编辑菜单。要更改为其他菜单,请点击更改,然后选择一个现有菜单或点击 Create menu(创建菜单)。
点击保存。
Shopify商户官网原文详情:
Slideshow
You can create a home page slideshow that rotates up to five image or video slides.
It's best to use high resolution images for your slides. Use images that are 4000 x 2200 px or larger, but don't exceed Shopify's upload limits.
Because the size and shape of the slideshow depends on the size and shape of the customer's device, your slideshow images will be cropped on some screens. Try to use images that have a focal point in the middle so that the important part of each image is always visible.
To learn more about the best practices for slideshow images, see Uploading images.
The slideshow section includes the following settings:
Slide height - Set the height of the slideshow. Select Adapt to first image slide height to base the height of your slideshow on the height of your first image.
Center buttons - Set the position of the buttons on your slides.
Show overlay - Add a layer of color over your slides. An overlay can make slideshow text easier to read.
Overlay color - Set the color of your overlay.
Opacity - Set the opacity of your overlay.
Image - Add an image to display in your slideshow.
Image alignment - Choose the most important area of the image to focus on in the slideshow.
Video link - Add the YouTube link for your video.
Cover image - Add a cover image for your video slide. The cover image shows when the video isn't playing.
Heading - Add a heading to your slide.
Slide title - Add a title for your slide. This is displayed at the bottom of the slideshow when you have more than one slide.
Button label - Add a button with a text label to your slide.
Button link - Set the URL or page that you want the button to link to. Paste in the URL or select a page from the menu. If you do not want to include a button in the section, then leave this field empty.
Add a slideshow to your home page
PC:
From your Shopify admin, go to Online Store > Themes.
Next to Narrative, click Customize.
Click Add section.
Click Slideshow, and then click Select.
Use the settings to customize your slideshow.
Click Save.
iPhone:
From the Shopify app, tap Store.
In the Sales channels section, tap Online Store.
Tap Manage themes.
Next to Narrative, tap Customize.
Tap Edit.
Click Add section.
Click Slideshow, and then click Select.
Use the settings to customize your slideshow.
Click Save.
Android:
From the Shopify app, tap Store.
In the Sales channels section, tap Online Store.
Tap Manage themes.
Next to Narrative, tap Customize.
Tap Edit.
Click Add section.
Click Slideshow, and then click Select.
Use the settings to customize your slideshow.
Click Save.
Footer
In the footer section, you can edit the content that appears at the bottom of every page in your store. You can add the following features to your footer:
social media icons
payment icons
a newsletter signup
a parallax scrolling effect
up to two menus
Customize the footer
PC:
From your Shopify admin, go to Online Store > Themes.
Next to Narrative, click Customize.
Click Footer.
Add social media icons to your footer by checking Show social icons. You can link the icons to your social media accounts from the Social settings.
Add payment icons, such as Mastercard or PayPal, to your footer by checking Show payment icons. This area displays the icons that are associated with the payment provider that you have enabled in the payment settings section of your admin.
To add a newsletter signup to your footer, do the following steps:
Check Show newsletter signup.
Enter a heading for your newsletter signup in the Heading field. The default heading is "Sign up for updates".
Enter a subheading for your newsletter signup in the Subheading field. The default subheading is "Promotions, new products and sales. Directly to your inbox.".
To add a menu to your footer, do the following steps:
Under Content, click Add menu.
To edit the default menu, click Edit menu. To change to a different menu, click Change, and then select an existing menu or click Create menu.
Click Save.
iPhone:
From the Shopify app, tap Store.
In the Sales channels section, tap Online Store.
Tap Manage themes.
Next to Narrative, tap Customize.
Tap Edit.
Click Footer.
Add social media icons to your footer by checking Show social icons. You can link the icons to your social media accounts from the Social settings.
Add payment icons, such as Mastercard or PayPal, to your footer by checking Show payment icons. This area displays the icons that are associated with the payment provider that you have enabled in the payment settings section of your admin.
To add a newsletter signup to your footer, do the following steps:
Check Show newsletter signup.
Enter a heading for your newsletter signup in the Heading field. The default heading is "Sign up for updates".
Enter a subheading for your newsletter signup in the Subheading field. The default subheading is "Promotions, new products and sales. Directly to your inbox.".
To add a menu to your footer, do the following steps:
Under Content, click Add menu.
To edit the default menu, click Edit menu. To change to a different menu, click Change, and then select an existing menu or click Create menu.
Click Save.
Android:
From the Shopify app, tap Store.
In the Sales channels section, tap Online Store.
Tap Manage themes.
Next to Narrative, tap Customize.
Tap Edit.
Click Footer.
Add social media icons to your footer by checking Show social icons. You can link the icons to your social media accounts from the Social settings.
Add payment icons, such as Mastercard or PayPal, to your footer by checking Show payment icons. This area displays the icons that are associated with the payment provider that you have enabled in the payment settings section of your admin.
To add a newsletter signup to your footer, do the following steps:
Check Show newsletter signup.
Enter a heading for your newsletter signup in the Heading field. The default heading is "Sign up for updates".
Enter a subheading for your newsletter signup in the Subheading field. The default subheading is "Promotions, new products and sales. Directly to your inbox.".
To add a menu to your footer, do the following steps:
Under Content, click Add menu.
To edit the default menu, click Edit menu. To change to a different menu, click Change, and then select an existing menu or click Create menu.
Click Save.
文章内容来源:Shopify商户官方网站




