shopify商店Express 分区自定义带文本的图片步骤
带文本的图片通过 Express,您可以在图片的右侧或左侧添加显示文本的图片。您还可以添加链接到其他页面的按钮。您可以使用带有文本的图片分区来宣传特定产品或产品系列。带文本图片分区包括以下设置:图片-
目录
- 答案
- 文章目录
- shopify商店Express 分区自定义带文本的图片步骤详细回答
- 上传图片、使用先前上传的图片或从 Burst 中选择免费的库存图片。
标签 - 添加您希望在按钮上显示的文本。
按钮链接 - 设置您希望按钮链接到的 URL 或页面。粘贴 URL 或从菜单中选择一个页面。如果您不想在分区中包含按钮,请将此字段留空。
布局选项" target="_self">图片 - 添加要包含在分区中的图片。您可以上传图片、使用先前上传的图片或从 Burst 中选择免费的库存图片。
标题 - 添加与图片配对的主要文本。
文本 - 添加与图片配对的辅助文本。此文本显示在标题文本下方。
按钮标签 - 添加您希望在按钮上显示的文本。
按钮链接 - 设置您希望按钮链接到的 URL 或页面。粘贴 URL 或从菜单中选择一个页面。如果您不想在分区中包含按钮,请将此字段留空。
布局选项
在 Shopify 后台中,转到在线商店 > 模板。 点击 分区 旁边的自定义。 点击添加分区。 点击带文本图片,然后点击选择。 在图片区域中,点击选择图片,然后执行以下操作之一: 若要选择已上传到 Shopify 后台的图片,请点击库选项卡。 若要从 Burst 中选择库存图片,请点击免费图片选项卡。您可在此处输入搜索词,或浏览图片类别。 若要从本地计算机选择图片,请点击库选项卡,然后点击上传。 使用设置来自定义分区。 点击保存。 苹果系统: 在 Shopify 应用中,轻触商店。 在销售渠道部分,轻触在线商店。 轻触 Manage themes(管理模板)。 在 分区 旁边,轻触自定义。 轻触编辑。 点击添加分区。 点击带文本图片,然后点击选择。 在图片区域中,点击选择图片,然后执行以下操作之一: 若要选择已上传到 Shopify 后台的图片,请点击库选项卡。 若要从 Burst 中选择库存图片,请点击免费图片选项卡。您可在此处输入搜索词,或浏览图片类别。 若要从本地计算机选择图片,请点击库选项卡,然后点击上传。 使用设置来自定义分区。 点击保存。 安卓系统: 在 Shopify 应用中,轻触商店。 在销售渠道部分,轻触在线商店。 轻触 Manage themes(管理模板)。 在 分区 旁边,轻触自定义。 轻触编辑。 点击添加分区。 点击带文本图片,然后点击选择。 在图片区域中,点击选择图片,然后执行以下操作之一: 若要选择已上传到 Shopify 后台的图片,请点击库选项卡。 若要从 Burst 中选择库存图片,请点击免费图片选项卡。您可在此处输入搜索词,或浏览图片类别。 若要从本地计算机选择图片,请点击库选项卡,然后点击上传。 使用设置来自定义分区。 点击保存。 Shopify商户官网原文详情: With Express, you can add an image with text displayed to the right or left of the image. You can also add a button that links to another page. You might use an image with text section to advertise a specific product or collection. The image with text section includes the following settings: Image - Add an image to include in the section. You can upload an image, use a previously-uploaded image, or select a free stock image from Burst. Heading - Add primary text to pair with the image. Text - Add secondary text to pair with the image. This text appears below the heading text. Button label - Add the text that you want to appear on the button. Button link - Set the URL or page that you want the button to link to. Paste in the URL or select a page from the menu. If you do not want to include a button in the section, then leave this field empty. Layout options" target="_self">桌面 - 在从台式机查看时,选择分区中的图片显示在左侧还是右侧。若要在左侧显示图片,请先选择图片在前。 移动 - 选择从移动设备查看时,分区中的图片是首先显示还是第二显示。 辅助背景 - 选择是否向该分区添加辅助背景色。选择部分可将背景色添加到分区的前 3/5。该颜色可以在模板设置中进行修改。该颜色可以在模板设置中进行修改。 文本大小 - 选择分区中标题和文本的相对大小。 保持图片比 - 选择此选项以防止裁剪所选图片。如果未选中此选项,图片将裁剪为正方形。 启用辅助文本颜色 - 选择此选项即可使用标题和文本的辅助背景文本颜色。该颜色可以在模板设置中进行修改。 PC: 在 Shopify 后台中,转到在线商店 > 模板。 点击 分区 旁边的自定义。 点击添加分区。 点击带文本图片,然后点击选择。 在图片区域中,点击选择图片,然后执行以下操作之一: 若要选择已上传到 Shopify 后台的图片,请点击库选项卡。 若要从 Burst 中选择库存图片,请点击免费图片选项卡。您可在此处输入搜索词,或浏览图片类别。 若要从本地计算机选择图片,请点击库选项卡,然后点击上传。 使用设置来自定义分区。 点击保存。 苹果系统: 在 Shopify 应用中,轻触商店。 在销售渠道部分,轻触在线商店。 轻触 Manage themes(管理模板)。 在 分区 旁边,轻触自定义。 轻触编辑。 点击添加分区。 点击带文本图片,然后点击选择。 在图片区域中,点击选择图片,然后执行以下操作之一: 若要选择已上传到 Shopify 后台的图片,请点击库选项卡。 若要从 Burst 中选择库存图片,请点击免费图片选项卡。您可在此处输入搜索词,或浏览图片类别。 若要从本地计算机选择图片,请点击库选项卡,然后点击上传。 使用设置来自定义分区。 点击保存。 安卓系统: 在 Shopify 应用中,轻触商店。 在销售渠道部分,轻触在线商店。 轻触 Manage themes(管理模板)。 在 分区 旁边,轻触自定义。 轻触编辑。 点击添加分区。 点击带文本图片,然后点击选择。 在图片区域中,点击选择图片,然后执行以下操作之一: 若要选择已上传到 Shopify 后台的图片,请点击库选项卡。 若要从 Burst 中选择库存图片,请点击免费图片选项卡。您可在此处输入搜索词,或浏览图片类别。 若要从本地计算机选择图片,请点击库选项卡,然后点击上传。 使用设置来自定义分区。 点击保存。 Shopify商户官网原文详情: With Express, you can add an image with text displayed to the right or left of the image. You can also add a button that links to another page. You might use an image with text section to advertise a specific product or collection. The image with text section includes the following settings: Image - Add an image to include in the section. You can upload an image, use a previously-uploaded image, or select a free stock image from Burst. Heading - Add primary text to pair with the image. Text - Add secondary text to pair with the image. This text appears below the heading text. Button label - Add the text that you want to appear on the button. Button link - Set the URL or page that you want the button to link to. Paste in the URL or select a page from the menu. If you do not want to include a button in the section, then leave this field empty. Layout options
通过 Express,您可以在图片的右侧或左侧添加显示文本的图片。您还可以添加链接到其他页面的按钮。 您可以使用带有文本的图片分区来宣传特定产品或产品系列。 带文本图片分区包括以下设置: 图片 - 添加要包含在分区中的图片。您可以上传图片、使用先前上传的图片或从 Burst 中选择免费的库存图片。 标题 - 添加与图片配对的主要文本。 文本 - 添加与图片配对的辅助文本。此文本显示在标题文本下方。 按钮标签 - 添加您希望在按钮上显示的文本。 按钮链接 - 设置您希望按钮链接到的 URL 或页面。粘贴 URL 或从菜单中选择一个页面。如果您不想在分区中包含按钮,请将此字段留空。 布局选项">标题 - 添加与图片配对的主要文本。 文本 - 添加与图片配对的辅助文本。此文本显示在标题文本下方。 按钮标签 - 添加您希望在按钮上显示的文本。 按钮链接 - 设置您希望按钮链接到的 URL 或页面。粘贴 URL 或从菜单中选择一个页面。如果您不想在分区中包含按钮,请将此字段留空。 布局选项" target="_self">图片 - 添加要包含在分区中的图片。您可以上传图片、使用先前上传的图片或从 Burst 中选择免费的库存图片。 标题 - 添加与图片配对的主要文本。 文本 - 添加与图片配对的辅助文本。此文本显示在标题文本下方。 按钮标签 - 添加您希望在按钮上显示的文本。 按钮链接 - 设置您希望按钮链接到的 URL 或页面。粘贴 URL 或从菜单中选择一个页面。如果您不想在分区中包含按钮,请将此字段留空。 布局选项
在 Shopify 后台中,转到在线商店 > 模板。 点击 分区 旁边的自定义。 点击添加分区。 点击带文本图片,然后点击选择。 在图片区域中,点击选择图片,然后执行以下操作之一: 若要选择已上传到 Shopify 后台的图片,请点击库选项卡。 若要从 Burst 中选择库存图片,请点击免费图片选项卡。您可在此处输入搜索词,或浏览图片类别。 若要从本地计算机选择图片,请点击库选项卡,然后点击上传。 使用设置来自定义分区。 点击保存。 苹果系统: 在 Shopify 应用中,轻触商店。 在销售渠道部分,轻触在线商店。 轻触 Manage themes(管理模板)。 在 分区 旁边,轻触自定义。 轻触编辑。 点击添加分区。 点击带文本图片,然后点击选择。 在图片区域中,点击选择图片,然后执行以下操作之一: 若要选择已上传到 Shopify 后台的图片,请点击库选项卡。 若要从 Burst 中选择库存图片,请点击免费图片选项卡。您可在此处输入搜索词,或浏览图片类别。 若要从本地计算机选择图片,请点击库选项卡,然后点击上传。 使用设置来自定义分区。 点击保存。 安卓系统: 在 Shopify 应用中,轻触商店。 在销售渠道部分,轻触在线商店。 轻触 Manage themes(管理模板)。 在 分区 旁边,轻触自定义。 轻触编辑。 点击添加分区。 点击带文本图片,然后点击选择。 在图片区域中,点击选择图片,然后执行以下操作之一: 若要选择已上传到 Shopify 后台的图片,请点击库选项卡。 若要从 Burst 中选择库存图片,请点击免费图片选项卡。您可在此处输入搜索词,或浏览图片类别。 若要从本地计算机选择图片,请点击库选项卡,然后点击上传。 使用设置来自定义分区。 点击保存。 Shopify商户官网原文详情: With Express, you can add an image with text displayed to the right or left of the image. You can also add a button that links to another page. You might use an image with text section to advertise a specific product or collection. The image with text section includes the following settings: Image - Add an image to include in the section. You can upload an image, use a previously-uploaded image, or select a free stock image from Burst. Heading - Add primary text to pair with the image. Text - Add secondary text to pair with the image. This text appears below the heading text. Button label - Add the text that you want to appear on the button. Button link - Set the URL or page that you want the button to link to. Paste in the URL or select a page from the menu. If you do not want to include a button in the section, then leave this field empty. Layout options" target="_self">桌面 - 在从台式机查看时,选择分区中的图片显示在左侧还是右侧。若要在左侧显示图片,请先选择图片在前。 移动 - 选择从移动设备查看时,分区中的图片是首先显示还是第二显示。 辅助背景 - 选择是否向该分区添加辅助背景色。选择部分可将背景色添加到分区的前 3/5。该颜色可以在模板设置中进行修改。该颜色可以在模板设置中进行修改。 文本大小 - 选择分区中标题和文本的相对大小。 保持图片比 - 选择此选项以防止裁剪所选图片。如果未选中此选项,图片将裁剪为正方形。 启用辅助文本颜色 - 选择此选项即可使用标题和文本的辅助背景文本颜色。该颜色可以在模板设置中进行修改。 PC: 在 Shopify 后台中,转到在线商店 > 模板。 点击 分区 旁边的自定义。 点击添加分区。 点击带文本图片,然后点击选择。 在图片区域中,点击选择图片,然后执行以下操作之一: 若要选择已上传到 Shopify 后台的图片,请点击库选项卡。 若要从 Burst 中选择库存图片,请点击免费图片选项卡。您可在此处输入搜索词,或浏览图片类别。 若要从本地计算机选择图片,请点击库选项卡,然后点击上传。 使用设置来自定义分区。 点击保存。 苹果系统: 在 Shopify 应用中,轻触商店。 在销售渠道部分,轻触在线商店。 轻触 Manage themes(管理模板)。 在 分区 旁边,轻触自定义。 轻触编辑。 点击添加分区。 点击带文本图片,然后点击选择。 在图片区域中,点击选择图片,然后执行以下操作之一: 若要选择已上传到 Shopify 后台的图片,请点击库选项卡。 若要从 Burst 中选择库存图片,请点击免费图片选项卡。您可在此处输入搜索词,或浏览图片类别。 若要从本地计算机选择图片,请点击库选项卡,然后点击上传。 使用设置来自定义分区。 点击保存。 安卓系统: 在 Shopify 应用中,轻触商店。 在销售渠道部分,轻触在线商店。 轻触 Manage themes(管理模板)。 在 分区 旁边,轻触自定义。 轻触编辑。 点击添加分区。 点击带文本图片,然后点击选择。 在图片区域中,点击选择图片,然后执行以下操作之一: 若要选择已上传到 Shopify 后台的图片,请点击库选项卡。 若要从 Burst 中选择库存图片,请点击免费图片选项卡。您可在此处输入搜索词,或浏览图片类别。 若要从本地计算机选择图片,请点击库选项卡,然后点击上传。 使用设置来自定义分区。 点击保存。 Shopify商户官网原文详情: With Express, you can add an image with text displayed to the right or left of the image. You can also add a button that links to another page. You might use an image with text section to advertise a specific product or collection. The image with text section includes the following settings: Image - Add an image to include in the section. You can upload an image, use a previously-uploaded image, or select a free stock image from Burst. Heading - Add primary text to pair with the image. Text - Add secondary text to pair with the image. This text appears below the heading text. Button label - Add the text that you want to appear on the button. Button link - Set the URL or page that you want the button to link to. Paste in the URL or select a page from the menu. If you do not want to include a button in the section, then leave this field empty. Layout options
通过 Express,您可以在图片的右侧或左侧添加显示文本的图片。您还可以添加链接到其他页面的按钮。 您可以使用带有文本的图片分区来宣传特定产品或产品系列。 带文本图片分区包括以下设置: 图片 - 添加要包含在分区中的图片。您可以上传图片、使用先前上传的图片或从 Burst 中选择免费的库存图片。 标题 - 添加与图片配对的主要文本。 文本 - 添加与图片配对的辅助文本。此文本显示在标题文本下方。 按钮标签 - 添加您希望在按钮上显示的文本。 按钮链接 - 设置您希望按钮链接到的 URL 或页面。粘贴 URL 或从菜单中选择一个页面。如果您不想在分区中包含按钮,请将此字段留空。 布局选项 - 在从台式机查看时,选择分区中的图片显示在左侧还是右侧。若要在左侧显示图片,请先选择图片在前。 移动 - 选择从移动设备查看时,分区中的图片是首先显示还是第二显示。 辅助背景 - 选择是否向该分区添加辅助背景色。选择部分可将背景色添加到分区的前 3/5。该颜色可以在模板设置中进行修改。该颜色可以在模板设置中进行修改。 文本大小 - 选择分区中标题和文本的相对大小。 保持图片比 - 选择此选项以防止裁剪所选图片。如果未选中此选项,图片将裁剪为正方形。 启用辅助文本颜色 - 选择此选项即可使用标题和文本的辅助背景文本颜色。该颜色可以在模板设置中进行修改。 PC: 在 Shopify 后台中,转到在线商店 > 模板。 点击 分区 旁边的自定义。 点击添加分区。 点击带文本图片,然后点击选择。 在图片区域中,点击选择图片,然后执行以下操作之一: 若要选择已上传到 Shopify 后台的图片,请点击库选项卡。 若要从 Burst 中选择库存图片,请点击免费图片选项卡。您可在此处输入搜索词,或浏览图片类别。 若要从本地计算机选择图片,请点击库选项卡,然后点击上传。 使用设置来自定义分区。 点击保存。 苹果系统: 在 Shopify 应用中,轻触商店。 在销售渠道部分,轻触在线商店。 轻触 Manage themes(管理模板)。 在 分区 旁边,轻触自定义。 轻触编辑。 点击添加分区。 点击带文本图片,然后点击选择。 在图片区域中,点击选择图片,然后执行以下操作之一: 若要选择已上传到 Shopify 后台的图片,请点击库选项卡。 若要从 Burst 中选择库存图片,请点击免费图片选项卡。您可在此处输入搜索词,或浏览图片类别。 若要从本地计算机选择图片,请点击库选项卡,然后点击上传。 使用设置来自定义分区。 点击保存。 安卓系统: 在 Shopify 应用中,轻触商店。 在销售渠道部分,轻触在线商店。 轻触 Manage themes(管理模板)。 在 分区 旁边,轻触自定义。 轻触编辑。 点击添加分区。 点击带文本图片,然后点击选择。 在图片区域中,点击选择图片,然后执行以下操作之一: 若要选择已上传到 Shopify 后台的图片,请点击库选项卡。 若要从 Burst 中选择库存图片,请点击免费图片选项卡。您可在此处输入搜索词,或浏览图片类别。 若要从本地计算机选择图片,请点击库选项卡,然后点击上传。 使用设置来自定义分区。 点击保存。 Shopify商户官网原文详情: With Express, you can add an image with text displayed to the right or left of the image. You can also add a button that links to another page. You might use an image with text section to advertise a specific product or collection. The image with text section includes the following settings: Image - Add an image to include in the section. You can upload an image, use a previously-uploaded image, or select a free stock image from Burst. Heading - Add primary text to pair with the image. Text - Add secondary text to pair with the image. This text appears below the heading text. Button label - Add the text that you want to appear on the button. Button link - Set the URL or page that you want the button to link to. Paste in the URL or select a page from the menu. If you do not want to include a button in the section, then leave this field empty. Layout options Desktop - Choose whether the image in the section appears on the left or right when viewed from a desktop computer. To display the image on the left, select Image first. Mobile - Choose whether the image in the section appears first or second when viewed from a mobile device. Secondary background - Choose whether to add a secondary background color to the section. Select Partial to add the background color to the top three-fifths of the section. This color can be modified in the theme settings. Text size - Choose the relative size of the heading and text in the section. Keep image ratio - Select this option to prevent your selected image from being cropped. If you leave this option unchecked, then the image is cropped into a square. Enable secondary text color - Select this option to use the secondary background text color for the heading and text. This color can be modified in the theme settings. PC: From your Shopify admin, go to Online Store > Themes. Next to Express, click Customize. Click Add section. Click Image with text, and then click Select. In the Image area, click Select image, and then do one of the following: To select an image that you have already uploaded to your Shopify admin, click the Library tab. To select a stock image from Burst, click the Free images tab. From here you can enter a search term, or browse the image categories. To select an image from your local computer, click the Library tab, and then click Upload. Use the settings to customize the section. Click Save. iPhone: From the Shopify app, tap Store. In the Sales channels section, tap Online Store. Tap Manage themes. Next to Express, tap Customize. Tap Edit. Click Add section. Click Image with text, and then click Select. In the Image area, click Select image, and then do one of the following: To select an image that you have already uploaded to your Shopify admin, click the Library tab. To select a stock image from Burst, click the Free images tab. From here you can enter a search term, or browse the image categories. To select an image from your local computer, click the Library tab, and then click Upload. Use the settings to customize the section. Click Save. Android: From the Shopify app, tap Store. In the Sales channels section, tap Online Store. Tap Manage themes. Next to Express, tap Customize. Tap Edit. Click Add section. Click Image with text, and then click Select. In the Image area, click Select image, and then do one of the following: To select an image that you have already uploaded to your Shopify admin, click the Library tab. To select a stock image from Burst, click the Free images tab. From here you can enter a search term, or browse the image categories. To select an image from your local computer, click the Library tab, and then click Upload. Use the settings to customize the section. Click Save. 文章内容来源:Shopify商户官方网站Image with text
向主页添加带文本图片分区
Image with text
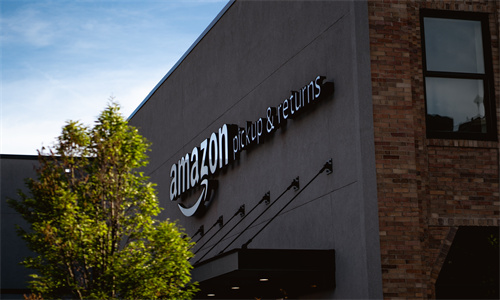
shopify商店Express 分区自定义带文本的图片步骤详细回答
带文本的图片
Image with text
向主页添加带文本图片分区
Image with text
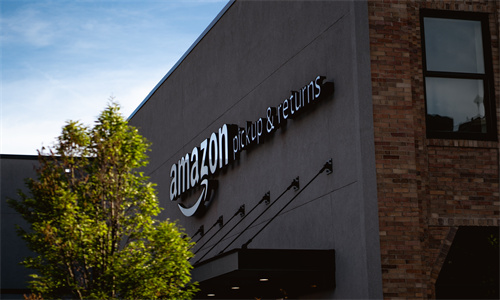
shopify商店Express 分区自定义带文本的图片步骤详细回答
带文本的图片
向主页添加带文本图片分区
Image with text
Add an Image with text section to your home page




