shopify商店Express 分区自定义横幅和特色产品步骤
横幅版本 1.11.0+您创建的横幅可以包含自定义图片、文本和链接到商店中其他位置的按钮。您可以使用横幅来突出显示您的品牌、展示特定产品系列或宣传促销活动。设置图片-添加要包含在分区中的图片。您可以上
目录
- 答案
- 文章目录
- shopify商店Express 分区自定义横幅和特色产品步骤详细回答
- 设置
- 上传图片、使用先前上传的图片或从 Burst 中选择免费的库存图片。
图片 - 添加要包含在分区中的图片。您可以上传图片、使用先前上传的图片或从 Burst 中选择免费的库存图片。
标题 - 向横幅添加主要文本。
标题大小 - 选择标题文本的大小。
描述 - 向横幅添加描述。
按钮标签 - 添加您希望在按钮上显示的文本。
按钮链接 - 设置您希望按钮链接到的 URL 或页面。粘贴 URL 或从菜单中选择一个页面。如果您不想在横幅中包含按钮,请将此字段留空。
布局选项
横幅宽度 - 选择横幅分区的宽度。
图片对齐方式 - 选择分区中图片的对齐方式。
文本框对齐方式 - 选择分区中文本框的对齐方式。
如果文本框为左对齐或右对齐,则文本将为左对齐。如果文本框居中对齐,则文本也将居中对齐。
颜色设置
在 Shopify 后台中,转到在线商店 > 模板。 点击 分区 旁边的自定义。 点击添加分区。 点击横幅,然后点击选择。 使用设置来对您的横幅分区进行自定义。 点击保存。 苹果系统: 在 Shopify 应用中,轻触商店。 在销售渠道部分,轻触在线商店。 轻触 Manage themes(管理模板)。 在 分区 旁边,轻触自定义。 轻触编辑。 点击添加分区。 点击横幅,然后点击选择。 使用设置来对您的横幅分区进行自定义。 点击保存。 安卓系统: 在 Shopify 应用中,轻触商店。 在销售渠道部分,轻触在线商店。 轻触 Manage themes(管理模板)。 在 分区 旁边,轻触自定义。 轻触编辑。 点击添加分区。 点击横幅,然后点击选择。 使用设置来对您的横幅分区进行自定义。 点击保存。 您可以在主页的单个分区中显示多个产品系列。产品系列以选项卡的形式显示,客户可在其中进行导航。 当客户将特色产品系列中的一件或多件产品添加到他们的购物车时,添加到购物车的产品数量会显示为产品的徽章。 特色产品系列分区包括以下设置: 产品系列 - 选择要包含在特色产品系列部分中的产品系列。 产品系列列表大小 - 选择默认显示的产品数量。此设置适用于特色产品系列分区中的所有产品系列。_ 小 - 6 个产品 _ 中 - 18 个产品 * 大 - 36 个产品 图片样式 - 为产品系列中的产品图片选择图片裁剪样式。此设置适用于分区中的所有产品系列。 启用“快速购买”按钮 - 添加一个选项,让客户直接从特色产品系列分区将产品添加到购物车。 显示产品系列图片 - 在特色产品系列标签顶部显示产品系列图片。(版本 1.11.0+) 显示产品系列描述 - 在特色产品系列标签顶部显示产品系列描述。(版本 1.11.0+) 提示:当客户从特色产品系列部分点击产品时,可以在主页上的叠加中打开它。若要了解详细信息,请参阅更改产品页面样式。 PC: 在 Shopify 后台中,转到在线商店 > 模板。 点击 分区 旁边的自定义。 点击添加分区。 点击特色产品系列,然后点击选择。 在内容区域中,选择一个产品系列块或点击添加产品系列。 点击选择产品系列。 在产品系列列表中,选择要在选项卡中显示的产品系列,然后点击选择。 若要添加产品系列,请点击添加产品系列链接以在新选项卡中打开创建产品系列页面。 若要添加或删除所选产品系列中的产品,请点击编辑产品系列链接在新选项卡中打开产品系列页面。 重复上述步骤,向该分区添加更多产品系列。 点击保存。 提示:若要更改分区中产品系列选项卡的顺序,请重新排列内容区域中的产品系列。点击产品系列的 苹果系统: 在 Shopify 应用中,轻触商店。 在销售渠道部分,轻触在线商店。 轻触 Manage themes(管理模板)。 在 分区 旁边,轻触自定义。 轻触编辑。 点击添加分区。 点击特色产品系列,然后点击选择。 在内容区域中,选择一个产品系列块或点击添加产品系列。 点击选择产品系列。 在产品系列列表中,选择要在选项卡中显示的产品系列,然后点击选择。 若要添加产品系列,请点击添加产品系列链接以在新选项卡中打开创建产品系列页面。 若要添加或删除所选产品系列中的产品,请点击编辑产品系列链接在新选项卡中打开产品系列页面。 重复上述步骤,向该分区添加更多产品系列。 点击保存。 提示:若要更改分区中产品系列选项卡的顺序,请重新排列内容区域中的产品系列。点击产品系列的 安卓系统: 在 Shopify 应用中,轻触商店。 在销售渠道部分,轻触在线商店。 轻触 Manage themes(管理模板)。 在 分区 旁边,轻触自定义。 轻触编辑。 点击添加分区。 点击特色产品系列,然后点击选择。 在内容区域中,选择一个产品系列块或点击添加产品系列。 点击选择产品系列。 在产品系列列表中,选择要在选项卡中显示的产品系列,然后点击选择。 若要添加产品系列,请点击添加产品系列链接以在新选项卡中打开创建产品系列页面。 若要添加或删除所选产品系列中的产品,请点击编辑产品系列链接在新选项卡中打开产品系列页面。 重复上述步骤,向该分区添加更多产品系列。 点击保存。 提示:若要更改分区中产品系列选项卡的顺序,请重新排列内容区域中的产品系列。点击产品系列的 Shopify商户官网原文详情: Version 1.11.0+ You can create a banner that includes a custom image, text, and a button that links to another location in your store. You might use a banner to highlight your brand, feature a specific collection, or advertise a promotion. Settings" target="_self">文本框背景 - 选择文本框的颜色。 文本 - 选择横幅中标题和按钮的颜色。横幅描述使用模板的正文文本颜色,可在模板设置中修改此颜色。 PC: 在 Shopify 后台中,转到在线商店 > 模板。 点击 分区 旁边的自定义。 点击添加分区。 点击横幅,然后点击选择。 使用设置来对您的横幅分区进行自定义。 点击保存。 苹果系统: 在 Shopify 应用中,轻触商店。 在销售渠道部分,轻触在线商店。 轻触 Manage themes(管理模板)。 在 分区 旁边,轻触自定义。 轻触编辑。 点击添加分区。 点击横幅,然后点击选择。 使用设置来对您的横幅分区进行自定义。 点击保存。 安卓系统: 在 Shopify 应用中,轻触商店。 在销售渠道部分,轻触在线商店。 轻触 Manage themes(管理模板)。 在 分区 旁边,轻触自定义。 轻触编辑。 点击添加分区。 点击横幅,然后点击选择。 使用设置来对您的横幅分区进行自定义。 点击保存。 您可以在主页的单个分区中显示多个产品系列。产品系列以选项卡的形式显示,客户可在其中进行导航。 当客户将特色产品系列中的一件或多件产品添加到他们的购物车时,添加到购物车的产品数量会显示为产品的徽章。 特色产品系列分区包括以下设置: 产品系列 - 选择要包含在特色产品系列部分中的产品系列。 产品系列列表大小 - 选择默认显示的产品数量。此设置适用于特色产品系列分区中的所有产品系列。_ 小 - 6 个产品 _ 中 - 18 个产品 * 大 - 36 个产品 图片样式 - 为产品系列中的产品图片选择图片裁剪样式。此设置适用于分区中的所有产品系列。 启用“快速购买”按钮 - 添加一个选项,让客户直接从特色产品系列分区将产品添加到购物车。 显示产品系列图片 - 在特色产品系列标签顶部显示产品系列图片。(版本 1.11.0+) 显示产品系列描述 - 在特色产品系列标签顶部显示产品系列描述。(版本 1.11.0+) 提示:当客户从特色产品系列部分点击产品时,可以在主页上的叠加中打开它。若要了解详细信息,请参阅更改产品页面样式。 PC: 在 Shopify 后台中,转到在线商店 > 模板。 点击 分区 旁边的自定义。 点击添加分区。 点击特色产品系列,然后点击选择。 在内容区域中,选择一个产品系列块或点击添加产品系列。 点击选择产品系列。 在产品系列列表中,选择要在选项卡中显示的产品系列,然后点击选择。 若要添加产品系列,请点击添加产品系列链接以在新选项卡中打开创建产品系列页面。 若要添加或删除所选产品系列中的产品,请点击编辑产品系列链接在新选项卡中打开产品系列页面。 重复上述步骤,向该分区添加更多产品系列。 点击保存。 提示:若要更改分区中产品系列选项卡的顺序,请重新排列内容区域中的产品系列。点击产品系列的 苹果系统: 在 Shopify 应用中,轻触商店。 在销售渠道部分,轻触在线商店。 轻触 Manage themes(管理模板)。 在 分区 旁边,轻触自定义。 轻触编辑。 点击添加分区。 点击特色产品系列,然后点击选择。 在内容区域中,选择一个产品系列块或点击添加产品系列。 点击选择产品系列。 在产品系列列表中,选择要在选项卡中显示的产品系列,然后点击选择。 若要添加产品系列,请点击添加产品系列链接以在新选项卡中打开创建产品系列页面。 若要添加或删除所选产品系列中的产品,请点击编辑产品系列链接在新选项卡中打开产品系列页面。 重复上述步骤,向该分区添加更多产品系列。 点击保存。 提示:若要更改分区中产品系列选项卡的顺序,请重新排列内容区域中的产品系列。点击产品系列的 安卓系统: 在 Shopify 应用中,轻触商店。 在销售渠道部分,轻触在线商店。 轻触 Manage themes(管理模板)。 在 分区 旁边,轻触自定义。 轻触编辑。 点击添加分区。 点击特色产品系列,然后点击选择。 在内容区域中,选择一个产品系列块或点击添加产品系列。 点击选择产品系列。 在产品系列列表中,选择要在选项卡中显示的产品系列,然后点击选择。 若要添加产品系列,请点击添加产品系列链接以在新选项卡中打开创建产品系列页面。 若要添加或删除所选产品系列中的产品,请点击编辑产品系列链接在新选项卡中打开产品系列页面。 重复上述步骤,向该分区添加更多产品系列。 点击保存。 提示:若要更改分区中产品系列选项卡的顺序,请重新排列内容区域中的产品系列。点击产品系列的 Shopify商户官网原文详情: Version 1.11.0+ You can create a banner that includes a custom image, text, and a button that links to another location in your store. You might use a banner to highlight your brand, feature a specific collection, or advertise a promotion. Settings
Heading - Add primary text to the banner. Heading size - Select the size of the heading text. Description - Add a description to the banner. Button label - Add the text that you want to appear on the button. Button link - Set the URL or page that you want the button to link to. Paste in the URL or select a page from the menu. If you don't want to include a button in the banner, then leave this field empty. Layout options
Banner width - Select the width of the banner section. Image alignment - Select the alignment of the image in the section. Text box alignment - Select the alignment of the text box in the section. If the text box is left- or right-aligned, then the text is left-aligned. If the text box is center-aligned, then the text is also center-aligned. Color settings
版本 1.11.0+ 您创建的横幅可以包含自定义图片、文本和链接到商店中其他位置的按钮。您可以使用横幅来突出显示您的品牌、展示特定产品系列或宣传促销活动。 设置">标题 - 向横幅添加主要文本。 标题大小 - 选择标题文本的大小。 描述 - 向横幅添加描述。 按钮标签 - 添加您希望在按钮上显示的文本。 按钮链接 - 设置您希望按钮链接到的 URL 或页面。粘贴 URL 或从菜单中选择一个页面。如果您不想在横幅中包含按钮,请将此字段留空。 布局选项" target="_self">图片 - 添加要包含在分区中的图片。您可以上传图片、使用先前上传的图片或从 Burst 中选择免费的库存图片。 标题 - 向横幅添加主要文本。 标题大小 - 选择标题文本的大小。 描述 - 向横幅添加描述。 按钮标签 - 添加您希望在按钮上显示的文本。 按钮链接 - 设置您希望按钮链接到的 URL 或页面。粘贴 URL 或从菜单中选择一个页面。如果您不想在横幅中包含按钮,请将此字段留空。 布局选项
横幅宽度 - 选择横幅分区的宽度。 图片对齐方式 - 选择分区中图片的对齐方式。 文本框对齐方式 - 选择分区中文本框的对齐方式。 如果文本框为左对齐或右对齐,则文本将为左对齐。如果文本框居中对齐,则文本也将居中对齐。 颜色设置
在 Shopify 后台中,转到在线商店 > 模板。 点击 分区 旁边的自定义。 点击添加分区。 点击横幅,然后点击选择。 使用设置来对您的横幅分区进行自定义。 点击保存。 苹果系统: 在 Shopify 应用中,轻触商店。 在销售渠道部分,轻触在线商店。 轻触 Manage themes(管理模板)。 在 分区 旁边,轻触自定义。 轻触编辑。 点击添加分区。 点击横幅,然后点击选择。 使用设置来对您的横幅分区进行自定义。 点击保存。 安卓系统: 在 Shopify 应用中,轻触商店。 在销售渠道部分,轻触在线商店。 轻触 Manage themes(管理模板)。 在 分区 旁边,轻触自定义。 轻触编辑。 点击添加分区。 点击横幅,然后点击选择。 使用设置来对您的横幅分区进行自定义。 点击保存。 您可以在主页的单个分区中显示多个产品系列。产品系列以选项卡的形式显示,客户可在其中进行导航。 当客户将特色产品系列中的一件或多件产品添加到他们的购物车时,添加到购物车的产品数量会显示为产品的徽章。 特色产品系列分区包括以下设置: 产品系列 - 选择要包含在特色产品系列部分中的产品系列。 产品系列列表大小 - 选择默认显示的产品数量。此设置适用于特色产品系列分区中的所有产品系列。_ 小 - 6 个产品 _ 中 - 18 个产品 * 大 - 36 个产品 图片样式 - 为产品系列中的产品图片选择图片裁剪样式。此设置适用于分区中的所有产品系列。 启用“快速购买”按钮 - 添加一个选项,让客户直接从特色产品系列分区将产品添加到购物车。 显示产品系列图片 - 在特色产品系列标签顶部显示产品系列图片。(版本 1.11.0+) 显示产品系列描述 - 在特色产品系列标签顶部显示产品系列描述。(版本 1.11.0+) 提示:当客户从特色产品系列部分点击产品时,可以在主页上的叠加中打开它。若要了解详细信息,请参阅更改产品页面样式。 PC: 在 Shopify 后台中,转到在线商店 > 模板。 点击 分区 旁边的自定义。 点击添加分区。 点击特色产品系列,然后点击选择。 在内容区域中,选择一个产品系列块或点击添加产品系列。 点击选择产品系列。 在产品系列列表中,选择要在选项卡中显示的产品系列,然后点击选择。 若要添加产品系列,请点击添加产品系列链接以在新选项卡中打开创建产品系列页面。 若要添加或删除所选产品系列中的产品,请点击编辑产品系列链接在新选项卡中打开产品系列页面。 重复上述步骤,向该分区添加更多产品系列。 点击保存。 提示:若要更改分区中产品系列选项卡的顺序,请重新排列内容区域中的产品系列。点击产品系列的 苹果系统: 在 Shopify 应用中,轻触商店。 在销售渠道部分,轻触在线商店。 轻触 Manage themes(管理模板)。 在 分区 旁边,轻触自定义。 轻触编辑。 点击添加分区。 点击特色产品系列,然后点击选择。 在内容区域中,选择一个产品系列块或点击添加产品系列。 点击选择产品系列。 在产品系列列表中,选择要在选项卡中显示的产品系列,然后点击选择。 若要添加产品系列,请点击添加产品系列链接以在新选项卡中打开创建产品系列页面。 若要添加或删除所选产品系列中的产品,请点击编辑产品系列链接在新选项卡中打开产品系列页面。 重复上述步骤,向该分区添加更多产品系列。 点击保存。 提示:若要更改分区中产品系列选项卡的顺序,请重新排列内容区域中的产品系列。点击产品系列的 安卓系统: 在 Shopify 应用中,轻触商店。 在销售渠道部分,轻触在线商店。 轻触 Manage themes(管理模板)。 在 分区 旁边,轻触自定义。 轻触编辑。 点击添加分区。 点击特色产品系列,然后点击选择。 在内容区域中,选择一个产品系列块或点击添加产品系列。 点击选择产品系列。 在产品系列列表中,选择要在选项卡中显示的产品系列,然后点击选择。 若要添加产品系列,请点击添加产品系列链接以在新选项卡中打开创建产品系列页面。 若要添加或删除所选产品系列中的产品,请点击编辑产品系列链接在新选项卡中打开产品系列页面。 重复上述步骤,向该分区添加更多产品系列。 点击保存。 提示:若要更改分区中产品系列选项卡的顺序,请重新排列内容区域中的产品系列。点击产品系列的 Shopify商户官网原文详情: Version 1.11.0+ You can create a banner that includes a custom image, text, and a button that links to another location in your store. You might use a banner to highlight your brand, feature a specific collection, or advertise a promotion. Settings" target="_self">文本框背景 - 选择文本框的颜色。 文本 - 选择横幅中标题和按钮的颜色。横幅描述使用模板的正文文本颜色,可在模板设置中修改此颜色。 PC: 在 Shopify 后台中,转到在线商店 > 模板。 点击 分区 旁边的自定义。 点击添加分区。 点击横幅,然后点击选择。 使用设置来对您的横幅分区进行自定义。 点击保存。 苹果系统: 在 Shopify 应用中,轻触商店。 在销售渠道部分,轻触在线商店。 轻触 Manage themes(管理模板)。 在 分区 旁边,轻触自定义。 轻触编辑。 点击添加分区。 点击横幅,然后点击选择。 使用设置来对您的横幅分区进行自定义。 点击保存。 安卓系统: 在 Shopify 应用中,轻触商店。 在销售渠道部分,轻触在线商店。 轻触 Manage themes(管理模板)。 在 分区 旁边,轻触自定义。 轻触编辑。 点击添加分区。 点击横幅,然后点击选择。 使用设置来对您的横幅分区进行自定义。 点击保存。 您可以在主页的单个分区中显示多个产品系列。产品系列以选项卡的形式显示,客户可在其中进行导航。 当客户将特色产品系列中的一件或多件产品添加到他们的购物车时,添加到购物车的产品数量会显示为产品的徽章。 特色产品系列分区包括以下设置: 产品系列 - 选择要包含在特色产品系列部分中的产品系列。 产品系列列表大小 - 选择默认显示的产品数量。此设置适用于特色产品系列分区中的所有产品系列。_ 小 - 6 个产品 _ 中 - 18 个产品 * 大 - 36 个产品 图片样式 - 为产品系列中的产品图片选择图片裁剪样式。此设置适用于分区中的所有产品系列。 启用“快速购买”按钮 - 添加一个选项,让客户直接从特色产品系列分区将产品添加到购物车。 显示产品系列图片 - 在特色产品系列标签顶部显示产品系列图片。(版本 1.11.0+) 显示产品系列描述 - 在特色产品系列标签顶部显示产品系列描述。(版本 1.11.0+) 提示:当客户从特色产品系列部分点击产品时,可以在主页上的叠加中打开它。若要了解详细信息,请参阅更改产品页面样式。 PC: 在 Shopify 后台中,转到在线商店 > 模板。 点击 分区 旁边的自定义。 点击添加分区。 点击特色产品系列,然后点击选择。 在内容区域中,选择一个产品系列块或点击添加产品系列。 点击选择产品系列。 在产品系列列表中,选择要在选项卡中显示的产品系列,然后点击选择。 若要添加产品系列,请点击添加产品系列链接以在新选项卡中打开创建产品系列页面。 若要添加或删除所选产品系列中的产品,请点击编辑产品系列链接在新选项卡中打开产品系列页面。 重复上述步骤,向该分区添加更多产品系列。 点击保存。 提示:若要更改分区中产品系列选项卡的顺序,请重新排列内容区域中的产品系列。点击产品系列的 苹果系统: 在 Shopify 应用中,轻触商店。 在销售渠道部分,轻触在线商店。 轻触 Manage themes(管理模板)。 在 分区 旁边,轻触自定义。 轻触编辑。 点击添加分区。 点击特色产品系列,然后点击选择。 在内容区域中,选择一个产品系列块或点击添加产品系列。 点击选择产品系列。 在产品系列列表中,选择要在选项卡中显示的产品系列,然后点击选择。 若要添加产品系列,请点击添加产品系列链接以在新选项卡中打开创建产品系列页面。 若要添加或删除所选产品系列中的产品,请点击编辑产品系列链接在新选项卡中打开产品系列页面。 重复上述步骤,向该分区添加更多产品系列。 点击保存。 提示:若要更改分区中产品系列选项卡的顺序,请重新排列内容区域中的产品系列。点击产品系列的 安卓系统: 在 Shopify 应用中,轻触商店。 在销售渠道部分,轻触在线商店。 轻触 Manage themes(管理模板)。 在 分区 旁边,轻触自定义。 轻触编辑。 点击添加分区。 点击特色产品系列,然后点击选择。 在内容区域中,选择一个产品系列块或点击添加产品系列。 点击选择产品系列。 在产品系列列表中,选择要在选项卡中显示的产品系列,然后点击选择。 若要添加产品系列,请点击添加产品系列链接以在新选项卡中打开创建产品系列页面。 若要添加或删除所选产品系列中的产品,请点击编辑产品系列链接在新选项卡中打开产品系列页面。 重复上述步骤,向该分区添加更多产品系列。 点击保存。 提示:若要更改分区中产品系列选项卡的顺序,请重新排列内容区域中的产品系列。点击产品系列的 Shopify商户官网原文详情: Version 1.11.0+ You can create a banner that includes a custom image, text, and a button that links to another location in your store. You might use a banner to highlight your brand, feature a specific collection, or advertise a promotion. Settings
Heading - Add primary text to the banner. Heading size - Select the size of the heading text. Description - Add a description to the banner. Button label - Add the text that you want to appear on the button. Button link - Set the URL or page that you want the button to link to. Paste in the URL or select a page from the menu. If you don't want to include a button in the banner, then leave this field empty. Layout options
Banner width - Select the width of the banner section. Image alignment - Select the alignment of the image in the section. Text box alignment - Select the alignment of the text box in the section. If the text box is left- or right-aligned, then the text is left-aligned. If the text box is center-aligned, then the text is also center-aligned. Color settings
版本 1.11.0+ 您创建的横幅可以包含自定义图片、文本和链接到商店中其他位置的按钮。您可以使用横幅来突出显示您的品牌、展示特定产品系列或宣传促销活动。 设置 - 添加要包含在分区中的图片。您可以上传图片、使用先前上传的图片或从 Burst 中选择免费的库存图片。 标题 - 向横幅添加主要文本。 标题大小 - 选择标题文本的大小。 描述 - 向横幅添加描述。 按钮标签 - 添加您希望在按钮上显示的文本。 按钮链接 - 设置您希望按钮链接到的 URL 或页面。粘贴 URL 或从菜单中选择一个页面。如果您不想在横幅中包含按钮,请将此字段留空。 布局选项 - 选择横幅分区的高度。 横幅宽度 - 选择横幅分区的宽度。 图片对齐方式 - 选择分区中图片的对齐方式。 文本框对齐方式 - 选择分区中文本框的对齐方式。 如果文本框为左对齐或右对齐,则文本将为左对齐。如果文本框居中对齐,则文本也将居中对齐。 颜色设置 - 选择文本框的颜色。 文本 - 选择横幅中标题和按钮的颜色。横幅描述使用模板的正文文本颜色,可在模板设置中修改此颜色。 PC: 在 Shopify 后台中,转到在线商店 > 模板。 点击 分区 旁边的自定义。 点击添加分区。 点击横幅,然后点击选择。 使用设置来对您的横幅分区进行自定义。 点击保存。 苹果系统: 在 Shopify 应用中,轻触商店。 在销售渠道部分,轻触在线商店。 轻触 Manage themes(管理模板)。 在 分区 旁边,轻触自定义。 轻触编辑。 点击添加分区。 点击横幅,然后点击选择。 使用设置来对您的横幅分区进行自定义。 点击保存。 安卓系统: 在 Shopify 应用中,轻触商店。 在销售渠道部分,轻触在线商店。 轻触 Manage themes(管理模板)。 在 分区 旁边,轻触自定义。 轻触编辑。 点击添加分区。 点击横幅,然后点击选择。 使用设置来对您的横幅分区进行自定义。 点击保存。 您可以在主页的单个分区中显示多个产品系列。产品系列以选项卡的形式显示,客户可在其中进行导航。 当客户将特色产品系列中的一件或多件产品添加到他们的购物车时,添加到购物车的产品数量会显示为产品的徽章。 特色产品系列分区包括以下设置: 产品系列 - 选择要包含在特色产品系列部分中的产品系列。 产品系列列表大小 - 选择默认显示的产品数量。此设置适用于特色产品系列分区中的所有产品系列。_ 小 - 6 个产品 _ 中 - 18 个产品 * 大 - 36 个产品 图片样式 - 为产品系列中的产品图片选择图片裁剪样式。此设置适用于分区中的所有产品系列。 启用“快速购买”按钮 - 添加一个选项,让客户直接从特色产品系列分区将产品添加到购物车。 显示产品系列图片 - 在特色产品系列标签顶部显示产品系列图片。(版本 1.11.0+) 显示产品系列描述 - 在特色产品系列标签顶部显示产品系列描述。(版本 1.11.0+) 提示:当客户从特色产品系列部分点击产品时,可以在主页上的叠加中打开它。若要了解详细信息,请参阅更改产品页面样式。 PC: 在 Shopify 后台中,转到在线商店 > 模板。 点击 分区 旁边的自定义。 点击添加分区。 点击特色产品系列,然后点击选择。 在内容区域中,选择一个产品系列块或点击添加产品系列。 点击选择产品系列。 在产品系列列表中,选择要在选项卡中显示的产品系列,然后点击选择。 若要添加产品系列,请点击添加产品系列链接以在新选项卡中打开创建产品系列页面。 若要添加或删除所选产品系列中的产品,请点击编辑产品系列链接在新选项卡中打开产品系列页面。 重复上述步骤,向该分区添加更多产品系列。 点击保存。 提示:若要更改分区中产品系列选项卡的顺序,请重新排列内容区域中的产品系列。点击产品系列的 苹果系统: 在 Shopify 应用中,轻触商店。 在销售渠道部分,轻触在线商店。 轻触 Manage themes(管理模板)。 在 分区 旁边,轻触自定义。 轻触编辑。 点击添加分区。 点击特色产品系列,然后点击选择。 在内容区域中,选择一个产品系列块或点击添加产品系列。 点击选择产品系列。 在产品系列列表中,选择要在选项卡中显示的产品系列,然后点击选择。 若要添加产品系列,请点击添加产品系列链接以在新选项卡中打开创建产品系列页面。 若要添加或删除所选产品系列中的产品,请点击编辑产品系列链接在新选项卡中打开产品系列页面。 重复上述步骤,向该分区添加更多产品系列。 点击保存。 提示:若要更改分区中产品系列选项卡的顺序,请重新排列内容区域中的产品系列。点击产品系列的 安卓系统: 在 Shopify 应用中,轻触商店。 在销售渠道部分,轻触在线商店。 轻触 Manage themes(管理模板)。 在 分区 旁边,轻触自定义。 轻触编辑。 点击添加分区。 点击特色产品系列,然后点击选择。 在内容区域中,选择一个产品系列块或点击添加产品系列。 点击选择产品系列。 在产品系列列表中,选择要在选项卡中显示的产品系列,然后点击选择。 若要添加产品系列,请点击添加产品系列链接以在新选项卡中打开创建产品系列页面。 若要添加或删除所选产品系列中的产品,请点击编辑产品系列链接在新选项卡中打开产品系列页面。 重复上述步骤,向该分区添加更多产品系列。 点击保存。 提示:若要更改分区中产品系列选项卡的顺序,请重新排列内容区域中的产品系列。点击产品系列的 Shopify商户官网原文详情: Version 1.11.0+ You can create a banner that includes a custom image, text, and a button that links to another location in your store. You might use a banner to highlight your brand, feature a specific collection, or advertise a promotion. Settings - Add an image to include in the section. You can upload an image, use a previously-uploaded image, or select a free stock image from Burst. Heading - Add primary text to the banner. Heading size - Select the size of the heading text. Description - Add a description to the banner. Button label - Add the text that you want to appear on the button. Button link - Set the URL or page that you want the button to link to. Paste in the URL or select a page from the menu. If you don't want to include a button in the banner, then leave this field empty. Layout options - Select the height of the banner section. Banner width - Select the width of the banner section. Image alignment - Select the alignment of the image in the section. Text box alignment - Select the alignment of the text box in the section. If the text box is left- or right-aligned, then the text is left-aligned. If the text box is center-aligned, then the text is also center-aligned. Color settings Text box background - Select the color of the text box. Text - Select the color of the heading and button in the banner. The banner description uses the body text color for your theme, which can be modified in the theme settings. PC: From your Shopify admin, go to Online Store > Themes. Next to Express, click Customize. Click Add section. Click Banner, and then click Select. Use the settings to customize your banner section. Click Save. iPhone: From the Shopify app, tap Store. In the Sales channels section, tap Online Store. Tap Manage themes. Next to Express, tap Customize. Tap Edit. Click Add section. Click Banner, and then click Select. Use the settings to customize your banner section. Click Save. Android: From the Shopify app, tap Store. In the Sales channels section, tap Online Store. Tap Manage themes. Next to Express, tap Customize. Tap Edit. Click Add section. Click Banner, and then click Select. Use the settings to customize your banner section. Click Save. You can feature multiple collections in a single section on your home page. Collections appear as tabs that customers can navigate between. When a customer adds one or more products from a featured collection to their cart, the quantity of the product added to the cart is displayed as a badge on the product. The featured collections section includes the following settings: Collection - Choose the collections that you want to include in the Featured collections section. Collection list size - Choose the number of products to show by default. This setting applies to all of the collections in the Featured collections section. _ Small - 6 products _ Medium - 18 products * Large - 36 products Image style - Choose the image crop style for the product images in the collections. This setting applies to all of the collections in the section. Enable 'Quick buy' button - Add an option to let customers add products to the cart directly from the Featured collections section. Show collection image - Show the collection image at the top of the featured collection tab. (Version 1.11.0+) Show collection description - Show the collection description at the top of the featured collection tab. (Version 1.11.0+) When a customer clicks on a product from a Featured collections section, it can be opened in an overlay on the home page. To learn more, refer to Change the product page style. PC: From your Shopify admin, go to Online Store > Themes. Next to Express, click Customize. Click Add section. Click Featured collections, and then click Select. In the content area, select a Collection block or click Add collection. Click Select collection. From the Collection list, select the collection that you want to appear in the tab, and then click Select. To add a collection, click the Add collection link to open the Create collection page in a new tab. To add or remove products from the selected collection, click the Edit collection link to open the Collections page in a new tab. Repeat the steps above to add more collections to the section. Click Save. To change the order of the collection tabs in the section, rearrange the collections in the Content area. Click the drag and drop handle iPhone: From the Shopify app, tap Store. In the Sales channels section, tap Online Store. Tap Manage themes. Next to Express, tap Customize. Tap Edit. Click Add section. Click Featured collections, and then click Select. In the content area, select a Collection block or click Add collection. Click Select collection. From the Collection list, select the collection that you want to appear in the tab, and then click Select. To add a collection, click the Add collection link to open the Create collection page in a new tab. To add or remove products from the selected collection, click the Edit collection link to open the Collections page in a new tab. Repeat the steps above to add more collections to the section. Click Save. To change the order of the collection tabs in the section, rearrange the collections in the Content area. Click the drag and drop handle Android: From the Shopify app, tap Store. In the Sales channels section, tap Online Store. Tap Manage themes. Next to Express, tap Customize. Tap Edit. Click Add section. Click Featured collections, and then click Select. In the content area, select a Collection block or click Add collection. Click Select collection. From the Collection list, select the collection that you want to appear in the tab, and then click Select. To add a collection, click the Add collection link to open the Create collection page in a new tab. To add or remove products from the selected collection, click the Edit collection link to open the Collections page in a new tab. Repeat the steps above to add more collections to the section. Click Save. To change the order of the collection tabs in the section, rearrange the collections in the Content area. Click the drag and drop handle 文章内容来源:Shopify商户官方网站特色产品系列
向主页添加特色产品系列分区
⋮⋮ 图标,然后将该块拖动到其他位置。⋮⋮ 图标,然后将该块拖动到其他位置。⋮⋮ 图标,然后将该块拖动到其他位置。Banner
添加横幅分区
特色产品系列
向主页添加特色产品系列分区
⋮⋮ 图标,然后将该块拖动到其他位置。⋮⋮ 图标,然后将该块拖动到其他位置。⋮⋮ 图标,然后将该块拖动到其他位置。Banner
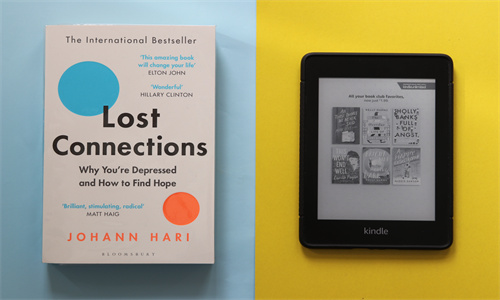
shopify商店Express 分区自定义横幅和特色产品步骤详细回答
横幅
特色产品系列
向主页添加特色产品系列分区
⋮⋮ 图标,然后将该块拖动到其他位置。⋮⋮ 图标,然后将该块拖动到其他位置。⋮⋮ 图标,然后将该块拖动到其他位置。Banner
添加横幅分区
特色产品系列
向主页添加特色产品系列分区
⋮⋮ 图标,然后将该块拖动到其他位置。⋮⋮ 图标,然后将该块拖动到其他位置。⋮⋮ 图标,然后将该块拖动到其他位置。Banner
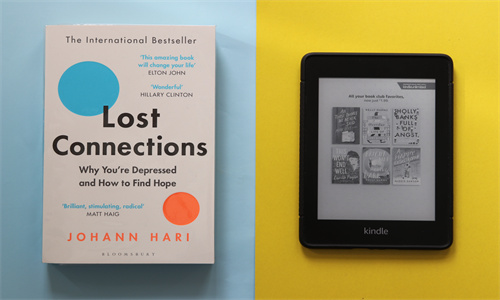
shopify商店Express 分区自定义横幅和特色产品步骤详细回答
横幅
添加横幅分区
特色产品系列
向主页添加特色产品系列分区
⋮⋮ 图标,然后将该块拖动到其他位置。⋮⋮ 图标,然后将该块拖动到其他位置。⋮⋮ 图标,然后将该块拖动到其他位置。Banner
Add a banner section
Featured collections
Tip
Add a featured collections section to your home page
Tip
⋮⋮ for a collection and drag the block to a different place.Tip
⋮⋮ for a collection and drag the block to a different place.Tip
⋮⋮ for a collection and drag the block to a different place.




