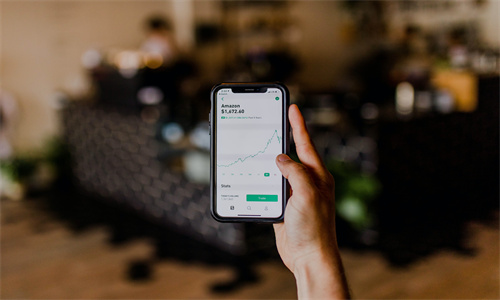shopify在线商店功能添加(一)
在线商店功能您可以使用分区向在线商店的任何页面添加功能。您可以选择、添加和配置包含图片、文本、品牌颜色等内容的分区。某些页面将具有默认分区,例如公告栏、标头和页脚。这些分区会在每个页面上显示。公告栏您
目录
- 答案
- 文章目录
- shopify在线商店功能添加(一)详细回答
设置 描述 配色方案 可在“强调色 1”、“强调色 2”、“背景 1”、“背景 2”或“反转色”之间选择页脚的背景色。 显示电子邮件注册信息 包含电子邮件注册信息表单,客户可使用此表单订阅您的新闻通讯和营销信息。 标题 显示电子邮件注册信息表单的标题。如果未启用显示电子邮件注册信息,则不会显示此内容。 社交媒体图标 显示您在模板设置中输入了个人资料链接的所有社交媒体平台的图标。 启用国家/地区选择器 添加一个选择器,供客户选择您在付款设置中启用的国家和地区,以便客户可以使用他们所选的货币查看您的产品价格。 启用语言选择器 添加一个选择器,供客户选择您在语言设置中启用的国家和地区,以便客户可以使用他们所选的语言浏览您的商店。 显示付款图标 显示商店中已启用的付款方式的图标。当客户访问您的商店时,系统会筛选这些图标,以便仅显示可用于当前客户的所在地区和所用货币的付款方式。 间距 在页脚上方添加空间。使用范围滑块向上边距添加 0px 到 100px 之间的空间。 分区填充 向页脚的顶部或底部添加空间。使用范围滑块将 0px 到 100px 的空间添加到页脚的顶部或底部。
菜单块
| 设置 | 描述 |
|---|---|
| 标题 | 块的标题。 |
| 菜单 | 要在块中显示的菜单。 |
文本块
文本块可用于突出显示重要信息,例如商店详情、促销或联系信息。
| 设置 | 描述 |
|---|---|
| 标题 | 块的标题。 |
| 子文本 | 要在块中显示的文本。 |
图片块
| 设置 | 描述 |
|---|---|
| 图片 | 要在块中显示的图片。 |
| 图片宽度 | 设置图片的宽度。可以是 5 的任何倍数 - 从 50 px 到 200 px。默认值为 100 px。 |
| 较大屏幕上的图片对齐方式 | 对齐块中的图片:
|
博客文章
如果您的 Shopify 商店中有博客,则可以使用博客文章分区突出显示该博客中的文章。博客文章分区中的每篇博客文章都会显示文章摘录的前 55 个词。如果一篇博客文章没有摘录,则改为显示这篇文章的前 30 个词。
分区设置
| 设置 | 描述 |
|---|---|
| 标题 | 分区的标题。 |
| 博客 | 要用于显示博客文章的博客。默认为您的博客页面上按字母顺序显示的第一个博客。 |
| 博客文章 | 要显示在该分区中的博客文章数。最大值:4 篇。 |
| 配色方案 | 博客分区的背景颜色。可在“强调色 1”、“强调色 2”、“背景 1”、“背景 2”或“反转色”之间选择。 |
| 显示配图 | 显示博客文章的配图。建议的图片纵横比:3:2。 |
| 显示日期 | 显示博客文章的创建日期。 |
| 显示作者 | 显示博客文章的作者。 |
| 如果博客中的博客文章未全部显示,请启用“查看全部”按钮 | 如果博客中的博客文章数量超出了博客文章字段中设置的值,则会显示“查看全部”按钮,该按钮可将客户定向到博客的页面。 |
| 分区填充 | 将间距添加到博客文章分区的顶部或底部。使用范围滑块在博客文章分区上方或下方添加 0px 到 100px 之间的空间。 |
选择博客
在模板编辑器中,点击博客文章分区的标题。
在博客分区中,点击更改。
选择博客。
点击选择,然后点击保存" target="_self">中间居左 - 将 logo 与主菜单内联显示,在垂直方向上居中并向左侧对齐。
左上方 - 在主菜单上方显示 logo,并将 logo 和菜单项向左侧对齐。
顶部居中(默认) - 在主菜单上方显示 logo,并将 logo 和菜单项居中对齐。
页脚
页脚会在您模板中的所有页面上显示。
分区设置
| 设置 | 描述 |
|---|---|
| 配色方案 | 可在“强调色 1”、“强调色 2”、“背景 1”、“背景 2”或“反转色”之间选择页脚的背景色。 |
| 显示电子邮件注册信息 | 包含电子邮件注册信息表单,客户可使用此表单订阅您的新闻通讯和营销信息。 |
| 标题 | 显示电子邮件注册信息表单的标题。如果未启用显示电子邮件注册信息,则不会显示此内容。 |
| 社交媒体图标 | 显示您在模板设置中输入了个人资料链接的所有社交媒体平台的图标。 |
| 启用国家/地区选择器 | 添加一个选择器,供客户选择您在付款设置中启用的国家和地区,以便客户可以使用他们所选的货币查看您的产品价格。 |
| 启用语言选择器 | 添加一个选择器,供客户选择您在语言设置中启用的国家和地区,以便客户可以使用他们所选的语言浏览您的商店。 |
| 显示付款图标 | 显示商店中已启用的付款方式的图标。当客户访问您的商店时,系统会筛选这些图标,以便仅显示可用于当前客户的所在地区和所用货币的付款方式。 |
| 间距 | 在页脚上方添加空间。使用范围滑块向上边距添加 0px 到 100px 之间的空间。 |
| 分区填充 | 向页脚的顶部或底部添加空间。使用范围滑块将 0px 到 100px 的空间添加到页脚的顶部或底部。 |
菜单块
| 设置 | 描述 |
|---|---|
| 标题 | 块的标题。 |
| 菜单 | 要在块中显示的菜单。 |
文本块
文本块可用于突出显示重要信息,例如商店详情、促销或联系信息。
| 设置 | 描述 |
|---|---|
| 标题 | 块的标题。 |
| 子文本 | 要在块中显示的文本。 |
图片块
| 设置 | 描述 |
|---|---|
| 图片 | 要在块中显示的图片。 |
| 图片宽度 | 设置图片的宽度。可以是 5 的任何倍数 - 从 50 px 到 200 px。默认值为 100 px。 |
| 较大屏幕上的图片对齐方式 | 对齐块中的图片:
|
博客文章
如果您的 Shopify 商店中有博客,则可以使用博客文章分区突出显示该博客中的文章。博客文章分区中的每篇博客文章都会显示文章摘录的前 55 个词。如果一篇博客文章没有摘录,则改为显示这篇文章的前 30 个词。
分区设置
| 设置 | 描述 |
|---|---|
| 标题 | 分区的标题。 |
| 博客 | 要用于显示博客文章的博客。默认为您的博客页面上按字母顺序显示的第一个博客。 |
| 博客文章 | 要显示在该分区中的博客文章数。最大值:4 篇。 |
| 配色方案 | 博客分区的背景颜色。可在“强调色 1”、“强调色 2”、“背景 1”、“背景 2”或“反转色”之间选择。 |
| 显示配图 | 显示博客文章的配图。建议的图片纵横比:3:2。 |
| 显示日期 | 显示博客文章的创建日期。 |
| 显示作者 | 显示博客文章的作者。 |
| 如果博客中的博客文章未全部显示,请启用“查看全部”按钮 | 如果博客中的博客文章数量超出了博客文章字段中设置的值,则会显示“查看全部”按钮,该按钮可将客户定向到博客的页面。 |
| 分区填充 | 将间距添加到博客文章分区的顶部或底部。使用范围滑块在博客文章分区上方或下方添加 0px 到 100px 之间的空间。 |