适用于shopify商店Supply的技巧(二)
网站地图提示以下提示可帮助您改进使用 Supply 时商店的网站地图体验。添加下拉菜单若要在您的主菜单中添加下拉菜单,需要在导航页面上创建菜单。主菜单最佳做法如果主菜单中的项目太多,无法放在同一行上,
目录
- 答案
- 文章目录
- 适用于shopify商店Supply的技巧(二)详细回答
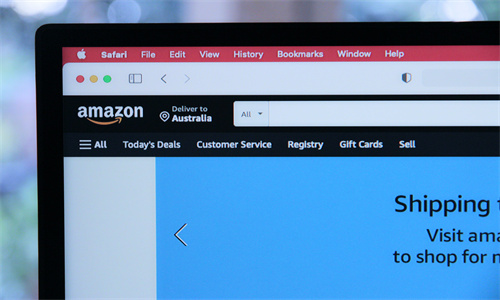
适用于shopify商店Supply的技巧(二)详细回答
网站地图提示
以下提示可帮助您改进使用 Supply 时商店的网站地图体验。
添加下拉菜单
若要在您的主菜单中添加下拉菜单,需要在导航页面上创建菜单。
主菜单最佳做法
如果主菜单中的项目太多,无法放在同一行上,则最后无法放入的链接会被添加到更多下拉菜单中。此行为不受主菜单中链接数量的严格控制,但将链接数量控制在五或六个会有所帮助。要包含更多链接,您可以执行以下操作:
使您的网站导航链接更小。这些链接的字号由字体设置中的主菜单字号控制。
对每个链接使用较少的字符。例如,您可以将“常见问题解答”更改为“FAQ”,将“联系我们”更改为“联系”,将“产品目录”更改为“商店”,并将出现的所有“和”更改为“&”。
网站地图中包含太多项目可能会使您的网站难以使用。若菜单项太多,您的客户可扫描过去的重要项目。尝试将网站地图限制为五个或六个项目。如果要提供对超过六个页面的访问,请使用下拉菜单。
您应该避免从主菜单向每个产品系列添加链接。相反,请尝试在“商店”或“目录”链接下的下拉菜单中列出产品系列。您还可以将产品系列分解为组,并为每个组提供一个下拉菜单。或者,您可以使用产品标签来创建产品的子类别。
删除侧边栏
要从商店中删除侧边栏,您需要在两个模板文件中添加一些代码。
PC:
在 Shopify 后台中,转到在线商店 > 模板。
找到要编辑的模板,然后点击操作 > 编辑代码。
在 Sections 目录中,点击
collection-template.liquid。在文件中查找
has_sidebar。删除以下代码行:
{% if collection.all_tags.size > 0 %} {% assign has_sidebar = true %} {% endif %}点击保存。
在 Sections 目录中,点击
collection-list-template.liquid。在文件中查找
has_sidebar。删除以下代码行:
{% if collection.all_tags.size > 0 %} {% assign has_sidebar = true %} {% endif %}点击保存。
苹果系统:
在 Shopify 应用中,轻触商店。
在销售渠道部分中,轻触在线商店。
轻触 Manage themes(管理模板)。
找到要编辑的模板,然后点击操作 > 编辑代码。
在 Sections 目录中,点击
collection-template.liquid。在文件中查找
has_sidebar。删除以下代码行:
{% if collection.all_tags.size > 0 %} {% assign has_sidebar = true %} {% endif %}点击保存。
在 Sections 目录中,点击
collection-list-template.liquid。在文件中查找
has_sidebar。删除以下代码行:
{% if collection.all_tags.size > 0 %} {% assign has_sidebar = true %} {% endif %}点击保存。
安卓系统:
在 Shopify 应用中,轻触商店。
在销售渠道部分中,轻触在线商店。
轻触 Manage themes(管理模板)。
找到要编辑的模板,然后点击操作 > 编辑代码。
在 Sections 目录中,点击
collection-template.liquid。在文件中查找
has_sidebar。删除以下代码行:
{% if collection.all_tags.size > 0 %} {% assign has_sidebar = true %} {% endif %}点击保存。
在 Sections 目录中,点击
collection-list-template.liquid。在文件中查找
has_sidebar。删除以下代码行:
{% if collection.all_tags.size > 0 %} {% assign has_sidebar = true %} {% endif %}点击保存。
产品提示
以下提示可帮助您使用 Supply 展示产品。
使用高级组筛选
如果您有许多产品,您可以启用子组来帮助您的客户对产品进行排序。
定义组。对于相机商店,可以按品牌、焦距和分辨率来组织分组。
将所有产品导出为
.csv文件。在所有现有标记前面加上您希望它们所在的组的名称,采用 Group_Tag Name 的格式。对于此示例,一些标签将为 Brand_Canon、Focal Length_18 - 55mm 和 Resolution_12 MP。下划线的左侧是组名称,右侧是产品的标签。下划线的两侧均可包含空格。
保存
.csv文件,并将产品重新导入您的商店。确保在上传文件时选择替换具有相同 handle 的任何现有产品,以防止创建重复的产品。在产品系列页面上启用按组筛选:
在 Shopify 后台中,转到在线商店 > 模板。
在 Supply 旁边,点击自定义。
在页面顶部的下拉菜单或模板菜单中,选择产品系列页面。
点击产品系列分区。
在侧边栏产品筛选条件下,选择按组。
点击保存。
备注:如果在产品标签内使用单引号、双引号或“&”符号,则分组筛选无法按预期工作。
重新排序筛选器组和标签
组按字母顺序排序,组内列出的标签也按此顺序排序。Shopify 专家可以帮助您自定义订单。
Shopify商户官网原文详情:
Navigation tips
The following tips can help you improve your store's navigation when using Supply.
Add a drop-down menu
To add drop-down menus to your main menu, you need to create menus on your Navigation page.
Main menu best practices
If there are too many items in your main menu to fit on one line, then the last links that don't fit are added to a More drop-down menu.This behavior isn't controlled strictly by the number of links in your main menu, although keeping that
number down to five or six helps. To include more links, you can:
Make your navigation links smaller. The font size of these links is controlled by the Main menu font size in your typography settings.
Use fewer characters for each link. For example, you can change 'Frequently Asked Questions' to 'FAQ', 'Contact Us' to 'Contact', 'Catalog' to 'Shop', and all occurrences of 'and' to '&'.
Having too many items in your navigation can make your site hard to use. With too many menu items, your customers could scan past important items. Try limiting your navigation to five or six items. Use drop-down menus if you want to give access to more than six pages.
You should avoid adding links to every collection from the main menu. Instead, try listing collections in a drop-down menu under a 'Shop' or 'Catalog' link. You could also break down the collections into groups, giving each group a drop-down menu. Or you can use product tags to create subcategories of products.
Remove the sidebar
To remove the sidebar from your store, you need to add some code to two of your theme files.
PC:
From your Shopify admin, go to Online Store > Themes.
Find the theme you want to edit, and then click Actions > Edit code.
In the Sections directory, click
collection-template.liquid.Find
has_sidebarin the file. Delete the following lines of code:{% if collection.all_tags.size > 0 %} {% assign has_sidebar = true %} {% endif %}Click Save.
In the Sections directory, click
collection-list-template.liquid.Find
has_sidebarin the file. Delete the following lines of code:{% if collection.all_tags.size > 0 %} {% assign has_sidebar = true %} {% endif %}Click Save.
iPhone:
From the Shopify app, tap Store.
In the Sales channels section, tap Online Store.
Tap Manage themes.
Find the theme you want to edit, and then click Actions > Edit code.
In the Sections directory, click
collection-template.liquid.Find
has_sidebarin the file. Delete the following lines of code:{% if collection.all_tags.size > 0 %} {% assign has_sidebar = true %} {% endif %}Click Save.
In the Sections directory, click
collection-list-template.liquid.Find
has_sidebarin the file. Delete the following lines of code:{% if collection.all_tags.size > 0 %} {% assign has_sidebar = true %} {% endif %}Click Save.
Android:
From the Shopify app, tap Store.
In the Sales channels section, tap Online Store.
Tap Manage themes.
Find the theme you want to edit, and then click Actions > Edit code.
In the Sections directory, click
collection-template.liquid.Find
has_sidebarin the file. Delete the following lines of code:{% if collection.all_tags.size > 0 %} {% assign has_sidebar = true %} {% endif %}Click Save.
In the Sections directory, click
collection-list-template.liquid.Find
has_sidebarin the file. Delete the following lines of code:{% if collection.all_tags.size > 0 %} {% assign has_sidebar = true %} {% endif %}Click Save.
Product tips
The following tips help you showcase your products using Supply.
Use advanced group filtering
If you have a lot of products, then you can enable subgroups to help your customers sort your products.
Define your groups. For a camera store, groups could be organized as Brand, Focal Length, and Resolution.
Export all your products into a
.csvfile.Prepend all existing tags with the name of the group you want them to be in, with the format Group_Tag Name. For this example, some of the tags would be Brand_Canon, Focal Length_18 - 55mm, and Resolution_12 MP. The left side of the underscore is the group name, and the right side is the tag for the product. Spaces can be included on either side of the underscore.
Save your
.csvfile and import the products back into your store. Make sure you select Replace any current products that have the same handle when uploading the file to prevent duplicate products from being created.Enable filtering by group on your collection pages:
From your Shopify admin, go to Online Store > Themes.
Next to Supply, click Customize.
From the drop-down menu at the top of the page or Templates menu, select Collection pages.
Click the Collection section.
Under Sidebar product filters, select By group.
Click Save.
Note
If you use single quotes, doule quotes or ampersands inside your product tags, then grouped filtering doesn't work as expected.
Reorder filter groups and tags
Groups are ordered alphabetically, and so are the tags listed inside the groups. A Shopify expert can help you customize the order.
文章内容来源:Shopify商户官方网站




