shopify商店Supply分区自定义幻灯片和新闻通讯步骤
幻灯片幻灯片分区可用于上传要在主页上的幻灯片中使用的图片。您最多可以为主页选择 6 张幻灯片图片。您可以为每张幻灯片添加链接,客户可以点击链接打开商店中的页面。每张幻灯片图片应为 1000 x 500
目录
- 答案
- 文章目录
- shopify商店Supply分区自定义幻灯片和新闻通讯步骤详细回答
- 主页选择 6 张幻灯片图片。您可以为每张幻灯片添加链接,客户可以点击链接打开商店中的页面。
每张幻灯片图片应为 1000 x 500 像素。如果您使用的幻灯片图片高度不同,那么在幻灯片过渡期间,图片可能会跳跃或杂乱无章。
提示:如果幻灯片中的图片包括文本,请设置较慢的过渡速度,为客户提供足够的时间来阅读每张幻灯片。
幻灯片分区包括以下设置:
幻灯片分区可用于上传要在主页上的幻灯片中使用的图片。
您最多可以为主页选择 6 张幻灯片图片。您可以为每张幻灯片添加链接,客户可以点击链接打开商店中的页面。
每张幻灯片图片应为 1000 x 500 像素。如果您使用的幻灯片图片高度不同,那么在幻灯片过渡期间,图片可能会跳跃或杂乱无章。
提示:如果幻灯片中的图片包括文本,请设置较慢的过渡速度,为客户提供足够的时间来阅读每张幻灯片。
幻灯片分区包括以下设置:
内容
- 图片 - 添加要在幻灯片中显示的图片。
链接 URL - 将幻灯片链接到在线商店的另一部分。
设置
在 Shopify 后台中,转到在线商店 > 模板。 点击 的分区 旁边的自定义。 点击添加分区。 点击幻灯片,然后点击选择。 若要将图片添加到幻灯片中,请点击图片块以对其进行自定义: 点击选择图片,然后执行以下操作之一:- 若要选择已上传到 Shopify 后台的图片,请点击库选项卡。 若要从 Burst 中选择库存图片,请点击免费图片选项卡。您可在此处输入搜索词,或浏览图片类别。 若要从本地计算机选择图片,请点击库选项卡,然后点击上传。 如果您要将幻灯片上的文本链接到商店中的页面,请点击 Link URL(链接 URL)字段并选择页面。 如果您要将幻灯片上的文本链接到某个网站,请将该网站的 URL 粘贴到链接 URL 字段。 如果要添加指向幻灯片的链接,请执行以下操作之一: 使用设置来自定义幻灯片。 点击保存。 苹果系统: 在 Shopify 应用中,轻触商店。 在销售渠道部分,轻触在线商店。 轻触 Manage themes(管理模板)。 在 的分区 旁边,轻触自定义。 轻触编辑。 点击添加分区。 点击幻灯片,然后点击选择。 若要将图片添加到幻灯片中,请点击图片块以对其进行自定义: 点击选择图片,然后执行以下操作之一:- 若要选择已上传到 Shopify 后台的图片,请点击库选项卡。 若要从 Burst 中选择库存图片,请点击免费图片选项卡。您可在此处输入搜索词,或浏览图片类别。 若要从本地计算机选择图片,请点击库选项卡,然后点击上传。 如果您要将幻灯片上的文本链接到商店中的页面,请点击 Link URL(链接 URL)字段并选择页面。 如果您要将幻灯片上的文本链接到某个网站,请将该网站的 URL 粘贴到链接 URL 字段。 如果要添加指向幻灯片的链接,请执行以下操作之一: 使用设置来自定义幻灯片。 点击保存。 安卓系统: 在 Shopify 应用中,轻触商店。 在销售渠道部分,轻触在线商店。 轻触 Manage themes(管理模板)。 在 的分区 旁边,轻触自定义。 轻触编辑。 点击添加分区。 点击幻灯片,然后点击选择。 若要将图片添加到幻灯片中,请点击图片块以对其进行自定义: 点击选择图片,然后执行以下操作之一:- 若要选择已上传到 Shopify 后台的图片,请点击库选项卡。 若要从 Burst 中选择库存图片,请点击免费图片选项卡。您可在此处输入搜索词,或浏览图片类别。 若要从本地计算机选择图片,请点击库选项卡,然后点击上传。 如果您要将幻灯片上的文本链接到商店中的页面,请点击 Link URL(链接 URL)字段并选择页面。 如果您要将幻灯片上的文本链接到某个网站,请将该网站的 URL 粘贴到链接 URL 字段。 如果要添加指向幻灯片的链接,请执行以下操作之一: 使用设置来自定义幻灯片。 点击保存。 您可以在主页上添加新闻通讯注册。这使您可以为电子邮件营销活动收集客户邮箱。您可在 Shopify 博客上了解有关电子邮件营销的详细信息。 PC: 在 Shopify 后台中,转到在线商店 > 模板。 点击 的分区 旁边的自定义。 点击添加分区。 点击新闻通讯,然后点击选择。 输入新闻通讯注册的标题。 为您的新闻通讯注册输入副标题。 点击保存。 苹果系统: 在 Shopify 应用中,轻触商店。 在销售渠道部分,轻触在线商店。 轻触 Manage themes(管理模板)。 在 的分区 旁边,轻触自定义。 轻触编辑。 点击添加分区。 点击新闻通讯,然后点击选择。 输入新闻通讯注册的标题。 为您的新闻通讯注册输入副标题。 点击保存。 安卓系统: 在 Shopify 应用中,轻触商店。 在销售渠道部分,轻触在线商店。 轻触 Manage themes(管理模板)。 在 的分区 旁边,轻触自定义。 轻触编辑。 点击添加分区。 点击新闻通讯,然后点击选择。 输入新闻通讯注册的标题。 为您的新闻通讯注册输入副标题。 点击保存。 Shopify商户官网原文详情: The Slideshow section lets you upload images to use for a slideshow on your home page. You can select up to 6 slide images for your home page. You can add link to each slide that your customers can click to open a page in your store. Each slide image should be 1000px wide by 500px tall. If you use slideshow images with different heights, then the images can appear to jump or be disjointed between slide transitions. The slideshow section includes the following settings: Content" target="_self">自动循环播放幻灯片 - 将幻灯片设置为自动播放。 过渡时间 - 选择更改幻灯片的频率。 PC: 在 Shopify 后台中,转到在线商店 > 模板。 点击 的分区 旁边的自定义。 点击添加分区。 点击幻灯片,然后点击选择。 若要将图片添加到幻灯片中,请点击图片块以对其进行自定义: 点击选择图片,然后执行以下操作之一:- 若要选择已上传到 Shopify 后台的图片,请点击库选项卡。 若要从 Burst 中选择库存图片,请点击免费图片选项卡。您可在此处输入搜索词,或浏览图片类别。 若要从本地计算机选择图片,请点击库选项卡,然后点击上传。 如果您要将幻灯片上的文本链接到商店中的页面,请点击 Link URL(链接 URL)字段并选择页面。 如果您要将幻灯片上的文本链接到某个网站,请将该网站的 URL 粘贴到链接 URL 字段。 如果要添加指向幻灯片的链接,请执行以下操作之一: 使用设置来自定义幻灯片。 点击保存。 苹果系统: 在 Shopify 应用中,轻触商店。 在销售渠道部分,轻触在线商店。 轻触 Manage themes(管理模板)。 在 的分区 旁边,轻触自定义。 轻触编辑。 点击添加分区。 点击幻灯片,然后点击选择。 若要将图片添加到幻灯片中,请点击图片块以对其进行自定义: 点击选择图片,然后执行以下操作之一:- 若要选择已上传到 Shopify 后台的图片,请点击库选项卡。 若要从 Burst 中选择库存图片,请点击免费图片选项卡。您可在此处输入搜索词,或浏览图片类别。 若要从本地计算机选择图片,请点击库选项卡,然后点击上传。 如果您要将幻灯片上的文本链接到商店中的页面,请点击 Link URL(链接 URL)字段并选择页面。 如果您要将幻灯片上的文本链接到某个网站,请将该网站的 URL 粘贴到链接 URL 字段。 如果要添加指向幻灯片的链接,请执行以下操作之一: 使用设置来自定义幻灯片。 点击保存。 安卓系统: 在 Shopify 应用中,轻触商店。 在销售渠道部分,轻触在线商店。 轻触 Manage themes(管理模板)。 在 的分区 旁边,轻触自定义。 轻触编辑。 点击添加分区。 点击幻灯片,然后点击选择。 若要将图片添加到幻灯片中,请点击图片块以对其进行自定义: 点击选择图片,然后执行以下操作之一:- 若要选择已上传到 Shopify 后台的图片,请点击库选项卡。 若要从 Burst 中选择库存图片,请点击免费图片选项卡。您可在此处输入搜索词,或浏览图片类别。 若要从本地计算机选择图片,请点击库选项卡,然后点击上传。 如果您要将幻灯片上的文本链接到商店中的页面,请点击 Link URL(链接 URL)字段并选择页面。 如果您要将幻灯片上的文本链接到某个网站,请将该网站的 URL 粘贴到链接 URL 字段。 如果要添加指向幻灯片的链接,请执行以下操作之一: 使用设置来自定义幻灯片。 点击保存。 您可以在主页上添加新闻通讯注册。这使您可以为电子邮件营销活动收集客户邮箱。您可在 Shopify 博客上了解有关电子邮件营销的详细信息。 PC: 在 Shopify 后台中,转到在线商店 > 模板。 点击 的分区 旁边的自定义。 点击添加分区。 点击新闻通讯,然后点击选择。 输入新闻通讯注册的标题。 为您的新闻通讯注册输入副标题。 点击保存。 苹果系统: 在 Shopify 应用中,轻触商店。 在销售渠道部分,轻触在线商店。 轻触 Manage themes(管理模板)。 在 的分区 旁边,轻触自定义。 轻触编辑。 点击添加分区。 点击新闻通讯,然后点击选择。 输入新闻通讯注册的标题。 为您的新闻通讯注册输入副标题。 点击保存。 安卓系统: 在 Shopify 应用中,轻触商店。 在销售渠道部分,轻触在线商店。 轻触 Manage themes(管理模板)。 在 的分区 旁边,轻触自定义。 轻触编辑。 点击添加分区。 点击新闻通讯,然后点击选择。 输入新闻通讯注册的标题。 为您的新闻通讯注册输入副标题。 点击保存。 Shopify商户官网原文详情: The Slideshow section lets you upload images to use for a slideshow on your home page. You can select up to 6 slide images for your home page. You can add link to each slide that your customers can click to open a page in your store. Each slide image should be 1000px wide by 500px tall. If you use slideshow images with different heights, then the images can appear to jump or be disjointed between slide transitions. The slideshow section includes the following settings: Content
Link URL - Link your slide to another part of your online store. Settings
幻灯片分区可用于上传要在主页上的幻灯片中使用的图片。 您最多可以为主页选择 6 张幻灯片图片。您可以为每张幻灯片添加链接,客户可以点击链接打开商店中的页面。 每张幻灯片图片应为 1000 x 500 像素。如果您使用的幻灯片图片高度不同,那么在幻灯片过渡期间,图片可能会跳跃或杂乱无章。 提示:如果幻灯片中的图片包括文本,请设置较慢的过渡速度,为客户提供足够的时间来阅读每张幻灯片。 幻灯片分区包括以下设置: 内容">内容" target="_self">幻灯片分区可用于上传要在主页上的幻灯片中使用的图片。 您最多可以为主页选择 6 张幻灯片图片。您可以为每张幻灯片添加链接,客户可以点击链接打开商店中的页面。 每张幻灯片图片应为 1000 x 500 像素。如果您使用的幻灯片图片高度不同,那么在幻灯片过渡期间,图片可能会跳跃或杂乱无章。 提示:如果幻灯片中的图片包括文本,请设置较慢的过渡速度,为客户提供足够的时间来阅读每张幻灯片。 幻灯片分区包括以下设置: 内容
链接 URL - 将幻灯片链接到在线商店的另一部分。 设置
在 Shopify 后台中,转到在线商店 > 模板。 点击 的分区 旁边的自定义。 点击添加分区。 点击幻灯片,然后点击选择。 若要将图片添加到幻灯片中,请点击图片块以对其进行自定义: 点击选择图片,然后执行以下操作之一:- 若要选择已上传到 Shopify 后台的图片,请点击库选项卡。 若要从 Burst 中选择库存图片,请点击免费图片选项卡。您可在此处输入搜索词,或浏览图片类别。 若要从本地计算机选择图片,请点击库选项卡,然后点击上传。 如果您要将幻灯片上的文本链接到商店中的页面,请点击 Link URL(链接 URL)字段并选择页面。 如果您要将幻灯片上的文本链接到某个网站,请将该网站的 URL 粘贴到链接 URL 字段。 如果要添加指向幻灯片的链接,请执行以下操作之一: 使用设置来自定义幻灯片。 点击保存。 苹果系统: 在 Shopify 应用中,轻触商店。 在销售渠道部分,轻触在线商店。 轻触 Manage themes(管理模板)。 在 的分区 旁边,轻触自定义。 轻触编辑。 点击添加分区。 点击幻灯片,然后点击选择。 若要将图片添加到幻灯片中,请点击图片块以对其进行自定义: 点击选择图片,然后执行以下操作之一:- 若要选择已上传到 Shopify 后台的图片,请点击库选项卡。 若要从 Burst 中选择库存图片,请点击免费图片选项卡。您可在此处输入搜索词,或浏览图片类别。 若要从本地计算机选择图片,请点击库选项卡,然后点击上传。 如果您要将幻灯片上的文本链接到商店中的页面,请点击 Link URL(链接 URL)字段并选择页面。 如果您要将幻灯片上的文本链接到某个网站,请将该网站的 URL 粘贴到链接 URL 字段。 如果要添加指向幻灯片的链接,请执行以下操作之一: 使用设置来自定义幻灯片。 点击保存。 安卓系统: 在 Shopify 应用中,轻触商店。 在销售渠道部分,轻触在线商店。 轻触 Manage themes(管理模板)。 在 的分区 旁边,轻触自定义。 轻触编辑。 点击添加分区。 点击幻灯片,然后点击选择。 若要将图片添加到幻灯片中,请点击图片块以对其进行自定义: 点击选择图片,然后执行以下操作之一:- 若要选择已上传到 Shopify 后台的图片,请点击库选项卡。 若要从 Burst 中选择库存图片,请点击免费图片选项卡。您可在此处输入搜索词,或浏览图片类别。 若要从本地计算机选择图片,请点击库选项卡,然后点击上传。 如果您要将幻灯片上的文本链接到商店中的页面,请点击 Link URL(链接 URL)字段并选择页面。 如果您要将幻灯片上的文本链接到某个网站,请将该网站的 URL 粘贴到链接 URL 字段。 如果要添加指向幻灯片的链接,请执行以下操作之一: 使用设置来自定义幻灯片。 点击保存。 您可以在主页上添加新闻通讯注册。这使您可以为电子邮件营销活动收集客户邮箱。您可在 Shopify 博客上了解有关电子邮件营销的详细信息。 PC: 在 Shopify 后台中,转到在线商店 > 模板。 点击 的分区 旁边的自定义。 点击添加分区。 点击新闻通讯,然后点击选择。 输入新闻通讯注册的标题。 为您的新闻通讯注册输入副标题。 点击保存。 苹果系统: 在 Shopify 应用中,轻触商店。 在销售渠道部分,轻触在线商店。 轻触 Manage themes(管理模板)。 在 的分区 旁边,轻触自定义。 轻触编辑。 点击添加分区。 点击新闻通讯,然后点击选择。 输入新闻通讯注册的标题。 为您的新闻通讯注册输入副标题。 点击保存。 安卓系统: 在 Shopify 应用中,轻触商店。 在销售渠道部分,轻触在线商店。 轻触 Manage themes(管理模板)。 在 的分区 旁边,轻触自定义。 轻触编辑。 点击添加分区。 点击新闻通讯,然后点击选择。 输入新闻通讯注册的标题。 为您的新闻通讯注册输入副标题。 点击保存。 Shopify商户官网原文详情: The Slideshow section lets you upload images to use for a slideshow on your home page. You can select up to 6 slide images for your home page. You can add link to each slide that your customers can click to open a page in your store. Each slide image should be 1000px wide by 500px tall. If you use slideshow images with different heights, then the images can appear to jump or be disjointed between slide transitions. The slideshow section includes the following settings: Content" target="_self">自动循环播放幻灯片 - 将幻灯片设置为自动播放。 过渡时间 - 选择更改幻灯片的频率。 PC: 在 Shopify 后台中,转到在线商店 > 模板。 点击 的分区 旁边的自定义。 点击添加分区。 点击幻灯片,然后点击选择。 若要将图片添加到幻灯片中,请点击图片块以对其进行自定义: 点击选择图片,然后执行以下操作之一:- 若要选择已上传到 Shopify 后台的图片,请点击库选项卡。 若要从 Burst 中选择库存图片,请点击免费图片选项卡。您可在此处输入搜索词,或浏览图片类别。 若要从本地计算机选择图片,请点击库选项卡,然后点击上传。 如果您要将幻灯片上的文本链接到商店中的页面,请点击 Link URL(链接 URL)字段并选择页面。 如果您要将幻灯片上的文本链接到某个网站,请将该网站的 URL 粘贴到链接 URL 字段。 如果要添加指向幻灯片的链接,请执行以下操作之一: 使用设置来自定义幻灯片。 点击保存。 苹果系统: 在 Shopify 应用中,轻触商店。 在销售渠道部分,轻触在线商店。 轻触 Manage themes(管理模板)。 在 的分区 旁边,轻触自定义。 轻触编辑。 点击添加分区。 点击幻灯片,然后点击选择。 若要将图片添加到幻灯片中,请点击图片块以对其进行自定义: 点击选择图片,然后执行以下操作之一:- 若要选择已上传到 Shopify 后台的图片,请点击库选项卡。 若要从 Burst 中选择库存图片,请点击免费图片选项卡。您可在此处输入搜索词,或浏览图片类别。 若要从本地计算机选择图片,请点击库选项卡,然后点击上传。 如果您要将幻灯片上的文本链接到商店中的页面,请点击 Link URL(链接 URL)字段并选择页面。 如果您要将幻灯片上的文本链接到某个网站,请将该网站的 URL 粘贴到链接 URL 字段。 如果要添加指向幻灯片的链接,请执行以下操作之一: 使用设置来自定义幻灯片。 点击保存。 安卓系统: 在 Shopify 应用中,轻触商店。 在销售渠道部分,轻触在线商店。 轻触 Manage themes(管理模板)。 在 的分区 旁边,轻触自定义。 轻触编辑。 点击添加分区。 点击幻灯片,然后点击选择。 若要将图片添加到幻灯片中,请点击图片块以对其进行自定义: 点击选择图片,然后执行以下操作之一:- 若要选择已上传到 Shopify 后台的图片,请点击库选项卡。 若要从 Burst 中选择库存图片,请点击免费图片选项卡。您可在此处输入搜索词,或浏览图片类别。 若要从本地计算机选择图片,请点击库选项卡,然后点击上传。 如果您要将幻灯片上的文本链接到商店中的页面,请点击 Link URL(链接 URL)字段并选择页面。 如果您要将幻灯片上的文本链接到某个网站,请将该网站的 URL 粘贴到链接 URL 字段。 如果要添加指向幻灯片的链接,请执行以下操作之一: 使用设置来自定义幻灯片。 点击保存。 您可以在主页上添加新闻通讯注册。这使您可以为电子邮件营销活动收集客户邮箱。您可在 Shopify 博客上了解有关电子邮件营销的详细信息。 PC: 在 Shopify 后台中,转到在线商店 > 模板。 点击 的分区 旁边的自定义。 点击添加分区。 点击新闻通讯,然后点击选择。 输入新闻通讯注册的标题。 为您的新闻通讯注册输入副标题。 点击保存。 苹果系统: 在 Shopify 应用中,轻触商店。 在销售渠道部分,轻触在线商店。 轻触 Manage themes(管理模板)。 在 的分区 旁边,轻触自定义。 轻触编辑。 点击添加分区。 点击新闻通讯,然后点击选择。 输入新闻通讯注册的标题。 为您的新闻通讯注册输入副标题。 点击保存。 安卓系统: 在 Shopify 应用中,轻触商店。 在销售渠道部分,轻触在线商店。 轻触 Manage themes(管理模板)。 在 的分区 旁边,轻触自定义。 轻触编辑。 点击添加分区。 点击新闻通讯,然后点击选择。 输入新闻通讯注册的标题。 为您的新闻通讯注册输入副标题。 点击保存。 Shopify商户官网原文详情: The Slideshow section lets you upload images to use for a slideshow on your home page. You can select up to 6 slide images for your home page. You can add link to each slide that your customers can click to open a page in your store. Each slide image should be 1000px wide by 500px tall. If you use slideshow images with different heights, then the images can appear to jump or be disjointed between slide transitions. The slideshow section includes the following settings: Content
Link URL - Link your slide to another part of your online store. Settings
幻灯片分区可用于上传要在主页上的幻灯片中使用的图片。 您最多可以为主页选择 6 张幻灯片图片。您可以为每张幻灯片添加链接,客户可以点击链接打开商店中的页面。 每张幻灯片图片应为 1000 x 500 像素。如果您使用的幻灯片图片高度不同,那么在幻灯片过渡期间,图片可能会跳跃或杂乱无章。 提示:如果幻灯片中的图片包括文本,请设置较慢的过渡速度,为客户提供足够的时间来阅读每张幻灯片。 幻灯片分区包括以下设置: 内容 - 添加要在幻灯片中显示的图片。 链接 URL - 将幻灯片链接到在线商店的另一部分。 设置 - 将幻灯片设置为自动播放。 过渡时间 - 选择更改幻灯片的频率。 PC: 在 Shopify 后台中,转到在线商店 > 模板。 点击 的分区 旁边的自定义。 点击添加分区。 点击幻灯片,然后点击选择。 若要将图片添加到幻灯片中,请点击图片块以对其进行自定义: 点击选择图片,然后执行以下操作之一:- 若要选择已上传到 Shopify 后台的图片,请点击库选项卡。 若要从 Burst 中选择库存图片,请点击免费图片选项卡。您可在此处输入搜索词,或浏览图片类别。 若要从本地计算机选择图片,请点击库选项卡,然后点击上传。 如果您要将幻灯片上的文本链接到商店中的页面,请点击 Link URL(链接 URL)字段并选择页面。 如果您要将幻灯片上的文本链接到某个网站,请将该网站的 URL 粘贴到链接 URL 字段。 如果要添加指向幻灯片的链接,请执行以下操作之一: 使用设置来自定义幻灯片。 点击保存。 您可以通过使用每个块的拖放图柄 苹果系统: 在 Shopify 应用中,轻触商店。 在销售渠道部分,轻触在线商店。 轻触 Manage themes(管理模板)。 在 的分区 旁边,轻触自定义。 轻触编辑。 点击添加分区。 点击幻灯片,然后点击选择。 若要将图片添加到幻灯片中,请点击图片块以对其进行自定义: 点击选择图片,然后执行以下操作之一:- 若要选择已上传到 Shopify 后台的图片,请点击库选项卡。 若要从 Burst 中选择库存图片,请点击免费图片选项卡。您可在此处输入搜索词,或浏览图片类别。 若要从本地计算机选择图片,请点击库选项卡,然后点击上传。 如果您要将幻灯片上的文本链接到商店中的页面,请点击 Link URL(链接 URL)字段并选择页面。 如果您要将幻灯片上的文本链接到某个网站,请将该网站的 URL 粘贴到链接 URL 字段。 如果要添加指向幻灯片的链接,请执行以下操作之一: 使用设置来自定义幻灯片。 点击保存。 您可以通过使用每个块的拖放图柄 安卓系统: 在 Shopify 应用中,轻触商店。 在销售渠道部分,轻触在线商店。 轻触 Manage themes(管理模板)。 在 的分区 旁边,轻触自定义。 轻触编辑。 点击添加分区。 点击幻灯片,然后点击选择。 若要将图片添加到幻灯片中,请点击图片块以对其进行自定义: 点击选择图片,然后执行以下操作之一:- 若要选择已上传到 Shopify 后台的图片,请点击库选项卡。 若要从 Burst 中选择库存图片,请点击免费图片选项卡。您可在此处输入搜索词,或浏览图片类别。 若要从本地计算机选择图片,请点击库选项卡,然后点击上传。 如果您要将幻灯片上的文本链接到商店中的页面,请点击 Link URL(链接 URL)字段并选择页面。 如果您要将幻灯片上的文本链接到某个网站,请将该网站的 URL 粘贴到链接 URL 字段。 如果要添加指向幻灯片的链接,请执行以下操作之一: 使用设置来自定义幻灯片。 点击保存。 您可以通过使用每个块的拖放图柄 您可以在主页上添加新闻通讯注册。这使您可以为电子邮件营销活动收集客户邮箱。您可在 Shopify 博客上了解有关电子邮件营销的详细信息。 PC: 在 Shopify 后台中,转到在线商店 > 模板。 点击 的分区 旁边的自定义。 点击添加分区。 点击新闻通讯,然后点击选择。 输入新闻通讯注册的标题。 为您的新闻通讯注册输入副标题。 点击保存。 苹果系统: 在 Shopify 应用中,轻触商店。 在销售渠道部分,轻触在线商店。 轻触 Manage themes(管理模板)。 在 的分区 旁边,轻触自定义。 轻触编辑。 点击添加分区。 点击新闻通讯,然后点击选择。 输入新闻通讯注册的标题。 为您的新闻通讯注册输入副标题。 点击保存。 安卓系统: 在 Shopify 应用中,轻触商店。 在销售渠道部分,轻触在线商店。 轻触 Manage themes(管理模板)。 在 的分区 旁边,轻触自定义。 轻触编辑。 点击添加分区。 点击新闻通讯,然后点击选择。 输入新闻通讯注册的标题。 为您的新闻通讯注册输入副标题。 点击保存。 Shopify商户官网原文详情: The Slideshow section lets you upload images to use for a slideshow on your home page. You can select up to 6 slide images for your home page. You can add link to each slide that your customers can click to open a page in your store. Each slide image should be 1000px wide by 500px tall. If you use slideshow images with different heights, then the images can appear to jump or be disjointed between slide transitions. If the images in your slideshow include text, then set a slower transition speed to give your customers enough time to read each slide. The slideshow section includes the following settings: Content - Add an image to display on the slide in your slideshow. Link URL - Link your slide to another part of your online store. Settings Auto-rotate slides - Set the slideshow to play automatically. Transition time - Choose how often to change slides. PC: From your Shopify admin, go to Online Store > Themes. Next to Supply, click Customize. Click Add section. Click Slideshow, and then click Select. To add images to the slideshow, click an Image block to customize it: If you want to link the text on your slide to a page in your store, then click in the Link URL field and select a page. If you want to link the text on your slide to a website, then paste the website's URL in the Link URL field. To select an image that you have already uploaded to your Shopify admin, click the Library tab. To select a stock image from Burst, click the Free images tab. From here you can enter a search term, or browse the image categories. To select an image from your local computer, click the Library tab, and then click Upload. Click Select image, and then do one of the following: If you want to add a link to the slide, do one of the following: Use the settings to customize your slideshow. Click Save. You can rearrange blocks in this section by using each block's drag and drop handles iPhone: From the Shopify app, tap Store. In the Sales channels section, tap Online Store. Tap Manage themes. Next to Supply, tap Customize. Tap Edit. Click Add section. Click Slideshow, and then click Select. To add images to the slideshow, click an Image block to customize it: If you want to link the text on your slide to a page in your store, then click in the Link URL field and select a page. If you want to link the text on your slide to a website, then paste the website's URL in the Link URL field. To select an image that you have already uploaded to your Shopify admin, click the Library tab. To select a stock image from Burst, click the Free images tab. From here you can enter a search term, or browse the image categories. To select an image from your local computer, click the Library tab, and then click Upload. Click Select image, and then do one of the following: If you want to add a link to the slide, do one of the following: Use the settings to customize your slideshow. Click Save. You can rearrange blocks in this section by using each block's drag and drop handles Android: From the Shopify app, tap Store. In the Sales channels section, tap Online Store. Tap Manage themes. Next to Supply, tap Customize. Tap Edit. Click Add section. Click Slideshow, and then click Select. To add images to the slideshow, click an Image block to customize it: If you want to link the text on your slide to a page in your store, then click in the Link URL field and select a page. If you want to link the text on your slide to a website, then paste the website's URL in the Link URL field. To select an image that you have already uploaded to your Shopify admin, click the Library tab. To select a stock image from Burst, click the Free images tab. From here you can enter a search term, or browse the image categories. To select an image from your local computer, click the Library tab, and then click Upload. Click Select image, and then do one of the following: If you want to add a link to the slide, do one of the following: Use the settings to customize your slideshow. Click Save. You can rearrange blocks in this section by using each block's drag and drop handles You can add a newsletter signup to your home page. This lets you collect customer email addresses for email marketing campaigns. You can learn more about email marketing on the Shopify blog. PC: From your Shopify admin, go to Online Store > Themes. Next to Supply, click Customize. Click Add section. Click Newsletter, and then click Select. Enter a heading for your newsletter signup. Enter a subheading for your newsletter signup. Click Save. iPhone: From the Shopify app, tap Store. In the Sales channels section, tap Online Store. Tap Manage themes. Next to Supply, tap Customize. Tap Edit. Click Add section. Click Newsletter, and then click Select. Enter a heading for your newsletter signup. Enter a subheading for your newsletter signup. Click Save. Android: From the Shopify app, tap Store. In the Sales channels section, tap Online Store. Tap Manage themes. Next to Supply, tap Customize. Tap Edit. Click Add section. Click Newsletter, and then click Select. Enter a heading for your newsletter signup. Enter a subheading for your newsletter signup. Click Save. 文章内容来源:Shopify商户官方网站新闻通讯
向主页添加新闻通讯注册
Slideshow
自定义幻灯片
新闻通讯
向主页添加新闻通讯注册
Slideshow
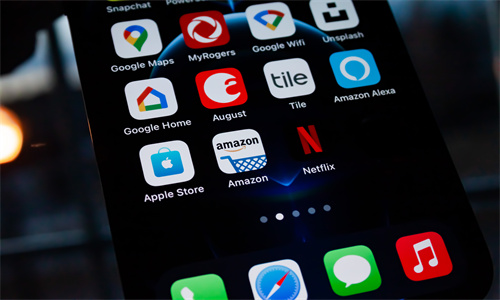
shopify商店Supply分区自定义幻灯片和新闻通讯步骤详细回答
幻灯片
新闻通讯
向主页添加新闻通讯注册
Slideshow
自定义幻灯片
新闻通讯
向主页添加新闻通讯注册
Slideshow
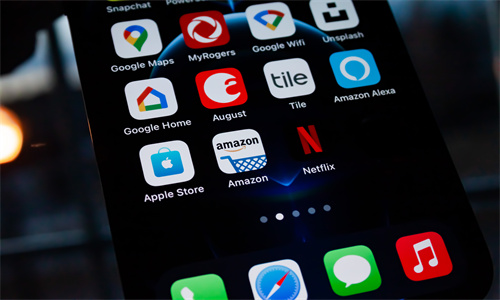
shopify商店Supply分区自定义幻灯片和新闻通讯步骤详细回答
幻灯片
自定义幻灯片
提示:
⋮⋮ 来重新排列此分区中的块。提示:
⋮⋮ 来重新排列此分区中的块。提示:
⋮⋮ 来重新排列此分区中的块。新闻通讯
向主页添加新闻通讯注册
Slideshow
Tip
Customize your slideshow
Tip
⋮⋮.Tip
⋮⋮.Tip
⋮⋮.Newsletter
Add a newsletter signup to your home page




