shopify商店Brooklyn动态分区的幻灯片和博客设置步骤
Brooklyn 的动态分区Brooklyn 包含多个动态分区,可用于自定义主页的布局。您可以添加、重新排列和移除动态分区以创建页面布局。您的主页上最多可以包含 25 个动态分区。幻灯片您可以创建一个
目录
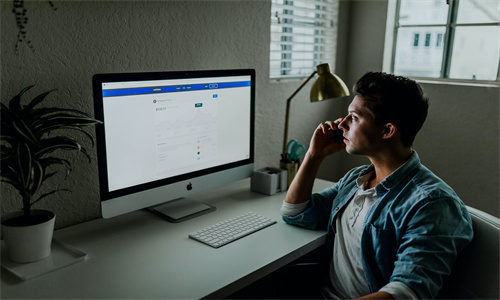
shopify商店Brooklyn动态分区的幻灯片和博客设置步骤详细回答
Brooklyn 的动态分区
Brooklyn 包含多个动态分区,可用于自定义主页的布局。您可以添加、重新排列和移除动态分区以创建页面布局。您的主页上最多可以包含 25 个动态分区。
幻灯片
您可以创建一个主页幻灯片,此幻灯片可以为全宽的尺寸或调整为适应序列中第一张图片的高度。
最好为您的幻灯片使用高分辨率图片。使用 3840 x 2160 px 或更大的图片,但不要超过 Shopify 的上传限制。
由于幻灯片的大小和形状取决于客户设备的大小和形状,因此,您的幻灯片图片将在某些屏幕上被裁剪。尝试使用中间有焦点的图片,这样每张图片的重要部分都能始终可见。
若要详细了解适用于幻灯片图片的最佳做法,请参阅上传图片。
幻灯片分区设置
幻灯片分区包括以下设置:
幻灯片高度 - 选择全屏或适应图片。
自动旋转幻灯片 - 将幻灯片设置为自动播放。
幻灯片切换间隔 - 使用范围标尺调整幻灯片的放映速度。
幻灯片块设置
幻灯片放映中的每张幻灯片都包括以下设置:
图片 - 向幻灯片中添加图片。
图片位置 - 选择幻灯片图片的位置。默认选择为中间居中。
显示叠加 - 在图片幻灯片上添加一层颜色。叠加层可以使幻灯片文本更易于阅读。
叠加不透明度 - 使用范围标尺选择幻灯片叠加的不透明度。
文本对齐方式 - 选择左对齐、居中(默认)或右对齐。
标题 - 向幻灯片添加标题。
子标题 - 向幻灯片中添加子标题。子标题出现在标题之前。
按钮标签 - 向幻灯片添加带文本标签的按钮。
按钮链接 - 将按钮链接到在线商店的另一部分。
幻灯片按钮和文本的颜色选择器。
自定义幻灯片
PC:
在 Shopify 后台中,转到在线商店 > 模板。
点击 的动态分区 旁边的自定义。
点击添加分区。
点击幻灯片,然后点击选择。侧边栏中将出现一个新的幻灯片分区,其中已添加两张幻灯片。
点击一张幻灯片以选择图片并调整幻灯片的设置。
点击保存。
苹果系统:
在 Shopify 应用中,轻触商店。
在销售渠道部分,轻触在线商店。
轻触 Manage themes(管理模板)。
在 的动态分区 旁边,轻触自定义。
轻触编辑。
点击添加分区。
点击幻灯片,然后点击选择。侧边栏中将出现一个新的幻灯片分区,其中已添加两张幻灯片。
点击一张幻灯片以选择图片并调整幻灯片的设置。
点击保存。
安卓系统:
在 Shopify 应用中,轻触商店。
在销售渠道部分,轻触在线商店。
轻触 Manage themes(管理模板)。
在 的动态分区 旁边,轻触自定义。
轻触编辑。
点击添加分区。
点击幻灯片,然后点击选择。侧边栏中将出现一个新的幻灯片分区,其中已添加两张幻灯片。
点击一张幻灯片以选择图片并调整幻灯片的设置。
点击保存。
博客文章
您的主页上最多可以包含三篇博客文章。
提示:若要了解如何创建博客,请参阅将博客添加到您的在线商店。
博客文章分区包括以下设置:
标题 - 将标题添加到您的博客文章分区。
博客 - 将博客设置为精选文章的来源。
文章 - 设置要特别展示的博客文章的数量。
显示日期 - 显示博客文章的发布日期。
显示作者 - 显示博客文章的作者。
显示封面图片 - 显示博客文章的封面图片。
显示摘录 - 显示博客文章的一段简短摘要。
显示“查看全部”按钮 - 添加一个链接到您在线商店博客页面的按钮。
将博客文章添加到您的主页
PC:
在 Shopify 后台中,转到在线商店 > 模板。
点击 的动态分区 旁边的自定义。
点击添加分区。
点击博客文章,然后点击选择。
使用设置来对您的主页博客分区进行自定义。
点击保存。
苹果系统:
在 Shopify 应用中,轻触商店。
在销售渠道部分,轻触在线商店。
轻触 Manage themes(管理模板)。
在 的动态分区 旁边,轻触自定义。
轻触编辑。
点击添加分区。
点击博客文章,然后点击选择。
使用设置来对您的主页博客分区进行自定义。
点击保存。
安卓系统:
在 Shopify 应用中,轻触商店。
在销售渠道部分,轻触在线商店。
轻触 Manage themes(管理模板)。
在 的动态分区 旁边,轻触自定义。
轻触编辑。
点击添加分区。
点击博客文章,然后点击选择。
使用设置来对您的主页博客分区进行自定义。
点击保存。
Shopify商户官网原文详情:
Dynamic sections for Brooklyn
Brooklyn includes several dynamic sections that you can use to customize the layout of your home page. You can add, rearrange, and remove dynamic sections to create the page layout. You can have up to 25 dynamic sections on your home page.
Slideshow
You can create a home page slideshow that's either full width or adapted to the height of the first image in the sequence.
It's best to use high resolution images for your slides. Use images that are 3840 x 2160 px or larger, but don't exceed Shopify's upload limits.
Because the size and shape of the slideshow depends on the size and shape of the customer's device, your slideshow images will be cropped on some screens. Try to use images that have a focal point in the middle so that the important part of each image is always visible.
To learn more about the best practices for slideshow images, see Uploading images.
Slideshow section settings
The slideshow section includes the following settings:
Slide height - Choose between full screen or adapt to image.
Auto rotate between slides - Set the slideshow to play automatically.
Change slides every - Use the range scale to adjust the speed of your slideshow.
Slideshow block settings
Each slide of a slideshow includes the following settings:
Image - Add an image to your slideshow.
Image position - Choose the position of your slideshow image. Middle center is selected by default.
Show overlay - Add a layer of color over your image slide. An overlay can make slideshow text easier to read.
Overlay opacity - Use the range scale to select the opacity of the slide overlay.
Text alignment - Choose between left, center (default), or right.
Heading - Add a heading to your slide.
Subheading - Add a subheading to your slide. The subheading appears before the heading.
Button label - Add a button with a text label to your slide.
Button link - Link your button to another part of your online store.
Color pickers for the slideshow buttons and text.
Customize your slideshow
PC:
From your Shopify admin, go to Online Store > Themes.
Next to Brooklyn, click Customize.
Click Add section.
Click Slideshow, and then click Select. A new Slideshow section will appear in your sidebar with two slides added.
Click a slide to select an image and adjust the settings of a slide.
Click Save.
iPhone:
From the Shopify app, tap Store.
In the Sales channels section, tap Online Store.
Tap Manage themes.
Next to Brooklyn, tap Customize.
Tap Edit.
Click Add section.
Click Slideshow, and then click Select. A new Slideshow section will appear in your sidebar with two slides added.
Click a slide to select an image and adjust the settings of a slide.
Click Save.
Android:
From the Shopify app, tap Store.
In the Sales channels section, tap Online Store.
Tap Manage themes.
Next to Brooklyn, tap Customize.
Tap Edit.
Click Add section.
Click Slideshow, and then click Select. A new Slideshow section will appear in your sidebar with two slides added.
Click a slide to select an image and adjust the settings of a slide.
Click Save.
Blog posts
You can feature up to three blog posts on your home page.
Tip
To learn how to create a blog, see Add a blog to your online store.
The blog posts section includes the following settings:
Heading - Add a heading to your blog posts section.
Blog - Set the blog to feature posts from.
Posts - Set the number of blog posts to feature.
Show date - Display the date that your blog posts were published.
Show author - Display the author of your blog posts.
Show cover image - Display the cover image of your blog posts.
Show excerpt - Display a short summary of your blog posts.
Show 'View all' button - Add a button that links to the blog page of your online store.
Add blog posts to your home page
PC:
From your Shopify admin, go to Online Store > Themes.
Next to Brooklyn, click Customize.
Click Add section.
Click Blog posts, and then click Select.
Use the settings to customize your home page blog section.
Click Save.
iPhone:
From the Shopify app, tap Store.
In the Sales channels section, tap Online Store.
Tap Manage themes.
Next to Brooklyn, tap Customize.
Tap Edit.
Click Add section.
Click Blog posts, and then click Select.
Use the settings to customize your home page blog section.
Click Save.
Android:
From the Shopify app, tap Store.
In the Sales channels section, tap Online Store.
Tap Manage themes.
Next to Brooklyn, tap Customize.
Tap Edit.
Click Add section.
Click Blog posts, and then click Select.
Use the settings to customize your home page blog section.
Click Save.
文章内容来源:Shopify商户官方网站




