shopify商店模板Boundless收藏和特色产品系列设置步骤
收藏产品系列分区是产品系列页面中可以自定义的主要分区。您可以使用以下选项自定义此分区:图片样式- 选择您希望将图片方向设置为高/正方形还是宽的形式。如果产品图片是正方形或纵向的,则高/正方形最为合适。
目录
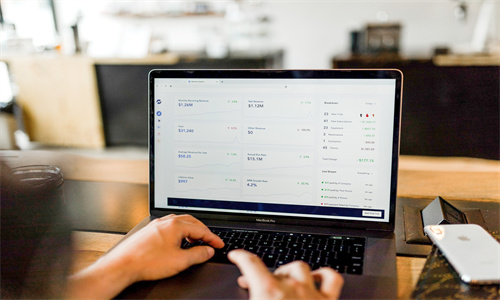
shopify商店模板Boundless收藏和特色产品系列设置步骤详细回答
收藏
产品系列分区是产品系列页面中可以自定义的主要分区。您可以使用以下选项自定义此分区:
图片样式 - 选择您希望将图片方向设置为高/正方形还是宽的形式。
如果产品图片是正方形或纵向的,则高/正方形最为合适。
如果您的图片是矩形或横向的,则宽最为合适。
图片大小 - 选择图片大小。如果显示较小的产品图片,则可在一行中放入更多图片。每行显示的图片数量也取决于客户的设备以及窗口大小。
在图片之间添加间距 - 增加产品图片周围的间距。
显示产品供应商 - 在产品图片下方显示产品品牌或供应商。若要显示品牌或供应商,您需要向产品添加厂商。
显示排序选项 - 选择此选项可让客户对产品系列页面上的产品进行排序。
显示标签筛选 - 选择此选项可让客户按产品标签筛选产品系列。
分页类型 - 当产品系列中有多页产品时,选择要显示已进行编号的页面还是查看更多按钮。
自定义产品系列分区
PC:
在 Shopify 后台中,转到在线商店 > 模板。
点击 的分区 旁边的自定义。
打开页面顶部的下拉菜单。
选择产品系列页面。
点击产品系列分区。
使用设置来自定义您的产品系列页面。
点击保存。
苹果系统:
在 Shopify 应用中,轻触商店。
在销售渠道部分,轻触在线商店。
轻触 Manage themes(管理模板)。
在 的分区 旁边,轻触自定义。
轻触模板。
选择产品系列页面。
点击产品系列分区。
使用设置来自定义您的产品系列页面。
点击保存。
安卓系统:
在 Shopify 应用中,轻触商店。
在销售渠道部分,轻触在线商店。
轻触 Manage themes(管理模板)。
在 的分区 旁边,轻触自定义。
轻触模板。
选择产品系列页面。
点击产品系列分区。
使用设置来自定义您的产品系列页面。
点击保存。
特色产品系列
您可以在主页上展示产品系列。展示产品系列可帮助您推销产品和新产品系列。
特色产品系列分区包括以下设置:
产品系列 - 选择要在分区中显示的产品系列。您选择的产品系列中最多可显示 50 件产品。
图片样式 - 选择您希望将图片方向设置为高/正方形还是宽的形式。
如果产品图片是正方形或纵向的,则高/正方形最为合适。
如果您的图片是矩形或横向的,则宽最为合适。
图片大小 - 选择图片大小。如果显示较小的产品图片,则可在一行中放入更多图片。每行显示的图片数量也取决于客户的设备以及窗口大小。
启用图片间距 - 增加产品图片周围的间距。
显示产品供应商 - 在产品图片下方显示产品品牌或供应商。若要显示品牌或供应商,您需要向产品添加厂商。
向主页添加特色产品系列分区
PC:
在 Shopify 后台中,转到在线商店 > 模板。
点击 的分区 旁边的自定义。
点击添加分区。
点击特色产品系列,然后点击选择。
点击选择产品系列,然后从产品系列列表中选择一个产品系列。您选择的产品系列中最多可显示 50 个产品。
使用设置来自定义分区。
点击保存。
苹果系统:
在 Shopify 应用中,轻触商店。
在销售渠道部分,轻触在线商店。
轻触 Manage themes(管理模板)。
在 的分区 旁边,轻触自定义。
轻触编辑。
点击添加分区。
点击特色产品系列,然后点击选择。
点击选择产品系列,然后从产品系列列表中选择一个产品系列。您选择的产品系列中最多可显示 50 个产品。
使用设置来自定义分区。
点击保存。
安卓系统:
在 Shopify 应用中,轻触商店。
在销售渠道部分,轻触在线商店。
轻触 Manage themes(管理模板)。
在 的分区 旁边,轻触自定义。
轻触编辑。
点击添加分区。
点击特色产品系列,然后点击选择。
点击选择产品系列,然后从产品系列列表中选择一个产品系列。您选择的产品系列中最多可显示 50 个产品。
使用设置来自定义分区。
点击保存。
Shopify商户官网原文详情:
Collection
The Collection section is the main customizable section for collection pages. You can customize this section using the following options:
Image style - Choose whether you want images to be Tall/square or Wide.
Tall/square is best if your product images are square or in portrait orientation.
Wide is best if your images are rectangular or in landscape orientation.
Image size - Choose an image size. If you show small product images, then you can fit more images in a single row. The number of images shown per row also depends on a customer's device and window size.
Add spacing between images - Increase the spacing around product images.
Show product vendor - Show the product brand or vendor below product images. For a brand or vendor to show, you need to add a vendor to the product.
Show sorting options - Select this option to let customers sort the products on your collection pages.
Show tag filtering - Select this option to let customers filter the collection by product tag.
Pagination type - Choose whether you want to show numbered pages or a View more button when there are multiple pages of products in the collection.
Customize your collection section
PC:
From your Shopify admin, go to Online Store > Themes.
Next to Boundless, click Customize.
Open the drop-down menu at the top of the page.
Select Collection pages.
Click the Collection section.
Use the settings to customize your collection page.
Click Save.
iPhone:
From the Shopify app, tap Store.
In the Sales channels section, tap Online Store.
Tap Manage themes.
Next to Boundless, tap Customize.
Tap Templates.
Select Collection pages.
Click the Collection section.
Use the settings to customize your collection page.
Click Save.
Android:
From the Shopify app, tap Store.
In the Sales channels section, tap Online Store.
Tap Manage themes.
Next to Boundless, tap Customize.
Tap Templates.
Select Collection pages.
Click the Collection section.
Use the settings to customize your collection page.
Click Save.
Featured collection
You can feature a collection on your home page. Featuring collections can help you promote sales and new collections.
The Featured collection section includes the following settings:
Collection - Choose the collection that appears in the section. Up to 50 products will be displayed from the collection that you select.
Image style - Choose whether you want images to be Tall/square or Wide.
Tall/square is best if your product images are square or in portrait orientation.
Wide is best if your images are rectangular or in landscape orientation.
Image size - Choose an image size. If you show small product images, then you can fit more images in a single row. The number of images shown per row also depends on a customer's device and window size.
Enable image spacing - Increase the spacing around product images.
Show product vendor - Show the product brand or vendor below product images. For a brand or vendor to show, you need to add a vendor to the product.
Add a featured collection section to your home page
PC:
From your Shopify admin, go to Online Store > Themes.
Next to Boundless, click Customize.
Click Add section.
Click Featured collection, and then click Select.
Click Select collection, and then select a collection from the Collection list. Up to 50 products will be displayed from the collection that you select.
Use the settings to customize the section.
Click Save.
iPhone:
From the Shopify app, tap Store.
In the Sales channels section, tap Online Store.
Tap Manage themes.
Next to Boundless, tap Customize.
Tap Edit.
Click Add section.
Click Featured collection, and then click Select.
Click Select collection, and then select a collection from the Collection list. Up to 50 products will be displayed from the collection that you select.
Use the settings to customize the section.
Click Save.
Android:
From the Shopify app, tap Store.
In the Sales channels section, tap Online Store.
Tap Manage themes.
Next to Boundless, tap Customize.
Tap Edit.
Click Add section.
Click Featured collection, and then click Select.
Click Select collection, and then select a collection from the Collection list. Up to 50 products will be displayed from the collection that you select.
Use the settings to customize the section.
Click Save.
文章内容来源:Shopify商户官方网站




