shopify商店Express 分区自定义页脚步骤
页脚模板的页脚是显示在商店中每个页面底部的分区。 您可以向页脚中添加以下功能:付款图标菜单新闻通讯注册包含有关您业务的信息的文本分区社交媒体图标语言选择器添加付款图标您可以在页脚中显示您接受的付款方式
目录
- 答案
- 文章目录
- shopify商店Express 分区自定义页脚步骤详细回答
- Share on Facebook
- Tweet on Twitter
From the Shopify app, tap Store.
In the Sales channels section, tap Online Store.
Tap Manage themes.
Next to Express, tap Customize.
Tap Edit.
Click Theme settings.
Click Social media.
To upload a social sharing image, in the Social sharing image area, click Select image or Explore free images.
To add social sharing buttons to your products and blog posts, check any or all of the following options:
To add links to your social media accounts, enter the links to your accounts in the fields provided under Accounts. Enter full links, such as
https://instagram.com/shopify, orhttps://twitter.com/shopify.To change the style of the sharing buttons, select Fully branded or Logo only from the Button style menu.
Click Save.
iPhone:
From the Shopify app, tap Store.
In the Sales channels section, tap Online Store.
Tap Manage themes.
Next to Express, tap Customize.
Tap Edit.
Click Theme settings.
Click Social media.
To upload a social sharing image, in the Social sharing image area, click Select image or Explore free images.
To add social sharing buttons to your products and blog posts, check any or all of the following options:
Share on Facebook
- Tweet on Twitter
From the Shopify app, tap Store.
In the Sales channels section, tap Online Store.
Tap Manage themes.
Next to Express, tap Customize.
Tap Edit.
Click Theme settings.
Click Social media.
To upload a social sharing image, in the Social sharing image area, click Select image or Explore free images.
To add social sharing buttons to your products and blog posts, check any or all of the following options:
Share on Facebook" target="_self">Pin on Pinterest (not available for blog post sharing)
To add links to your social media accounts, enter the links to your accounts in the fields provided under Accounts. Enter full links, such as
https://instagram.com/shopify, orhttps://twitter.com/shopify.To change the style of the sharing buttons, select Fully branded or Logo only from the Button style menu.
Click Save.
Android:
From the Shopify app, tap Store.
In the Sales channels section, tap Online Store.
Tap Manage themes.
Next to Express, tap Customize.
Tap Edit.
Click Theme settings.
Click Social media.
To upload a social sharing image, in the Social sharing image area, click Select image or Explore free images.
To add social sharing buttons to your products and blog posts, check any or all of the following options:
Share on Facebook
- Tweet on Twitter
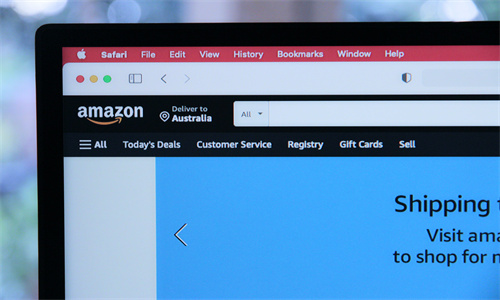
shopify商店Express 分区自定义页脚步骤详细回答
页脚
模板的页脚是显示在商店中每个页面底部的分区。 您可以向页脚中添加以下功能:
付款图标
菜单
新闻通讯注册
包含有关您业务的信息的文本分区
社交媒体图标
语言选择器
添加付款图标
您可以在页脚中显示您接受的付款方式的图标。此区域会显示与您在后台的支付设置部分中启用的支付服务提供商相关联的图标。当客户访问您的商店时,系统会筛选这些图标,以便仅显示当前客户的所在地区和所用货币支持的付款方式。
PC:
在 Shopify 后台中,转到在线商店 > 模板。
点击 分区 旁边的自定义。
点击页脚。
查看显示付款图标。
点击保存。
苹果系统:
在 Shopify 应用中,轻触商店。
在销售渠道部分,轻触在线商店。
轻触 Manage themes(管理模板)。
在 分区 旁边,轻触自定义。
轻触编辑。
点击页脚。
查看显示付款图标。
点击保存。
安卓系统:
在 Shopify 应用中,轻触商店。
在销售渠道部分,轻触在线商店。
轻触 Manage themes(管理模板)。
在 分区 旁边,轻触自定义。
轻触编辑。
点击页脚。
查看显示付款图标。
点击保存。
添加菜单、新闻通讯注册或文本
PC:
在 Shopify 后台中,转到在线商店 > 模板。
点击 分区 旁边的自定义。
点击页脚。
若要添加内容块,请点击内容区域中的添加内容。从以下选项中选择块的类型:
- [Menu](/manual/online-store/menus-and-links) - [Newsletter](/manual/online-store/themes/themes-by-shopify/vintage-themes/customizing-vintage-themes/theme-newsletter) - Text
您最多可以添加 4 个内容块。
若要删除内容块,请点击该块,然后点击删除内容。
若要自定义内容块,请点击该块并编辑设置。
点击保存。
提示:
您可以通过使用每个块的拖放图柄 ⋮⋮ 来重新排列此分区中的块。
苹果系统:
在 Shopify 应用中,轻触商店。
在销售渠道部分,轻触在线商店。
轻触 Manage themes(管理模板)。
在 分区 旁边,轻触自定义。
轻触编辑。
点击页脚。
若要添加内容块,请点击内容区域中的添加内容。从以下选项中选择块的类型:
- [Menu](/manual/online-store/menus-and-links) - [Newsletter](/manual/online-store/themes/themes-by-shopify/vintage-themes/customizing-vintage-themes/theme-newsletter) - Text
您最多可以添加 4 个内容块。
若要删除内容块,请点击该块,然后点击删除内容。
若要自定义内容块,请点击该块并编辑设置。
点击保存。
提示:
您可以通过使用每个块的拖放图柄 ⋮⋮ 来重新排列此分区中的块。
安卓系统:
在 Shopify 应用中,轻触商店。
在销售渠道部分,轻触在线商店。
轻触 Manage themes(管理模板)。
在 分区 旁边,轻触自定义。
轻触编辑。
点击页脚。
若要添加内容块,请点击内容区域中的添加内容。从以下选项中选择块的类型:
- [Menu](/manual/online-store/menus-and-links) - [Newsletter](/manual/online-store/themes/themes-by-shopify/vintage-themes/customizing-vintage-themes/theme-newsletter) - Text
您最多可以添加 4 个内容块。
若要删除内容块,请点击该块,然后点击删除内容。
若要自定义内容块,请点击该块并编辑设置。
点击保存。
提示:
您可以通过使用每个块的拖放图柄 ⋮⋮ 来重新排列此分区中的块。
添加社交媒体图标
PC:
在 Shopify 后台中,转到在线商店 > 模板。
点击 分区 旁边的自定义。
点击模板设置。
点击社交媒体。
若要上传社交分享图片,请在社交分享图片区域中,点击选择图片或浏览免费图片。
若要在产品和博客文章中添加社交分享按钮,请选中以下任一选项或所有选项:
- 在 Facebook 上共享 - 在 Twitter 上发推文 - Pin on Pinterest(固定在 Pinterest 上)(不适用于共享博客文章)
若要添加您的社交媒体账户的链接,请在账户下提供的字段中输入指向您账户的链接。输入完整的链接,例如
https://instagram.com/shopify或https://twitter.com/shopify。若要更改分享按钮的样式,请从按钮样式菜单中选择完全品牌化或仅 Logo。
点击保存。
苹果系统:
在 Shopify 应用中,轻触商店。
在销售渠道部分,轻触在线商店。
轻触 Manage themes(管理模板)。
在 分区 旁边,轻触自定义。
轻触编辑。
点击模板设置。
点击社交媒体。
若要上传社交分享图片,请在社交分享图片区域中,点击选择图片或浏览免费图片。
若要在产品和博客文章中添加社交分享按钮,请选中以下任一选项或所有选项:
- 在 Facebook 上共享 - 在 Twitter 上发推文 - Pin on Pinterest(固定在 Pinterest 上)(不适用于共享博客文章)
若要添加您的社交媒体账户的链接,请在账户下提供的字段中输入指向您账户的链接。输入完整的链接,例如
https://instagram.com/shopify或https://twitter.com/shopify。若要更改分享按钮的样式,请从按钮样式菜单中选择完全品牌化或仅 Logo。
点击保存。
安卓系统:
在 Shopify 应用中,轻触商店。
在销售渠道部分,轻触在线商店。
轻触 Manage themes(管理模板)。
在 分区 旁边,轻触自定义。
轻触编辑。
点击模板设置。
点击社交媒体。
若要上传社交分享图片,请在社交分享图片区域中,点击选择图片或浏览免费图片。
若要在产品和博客文章中添加社交分享按钮,请选中以下任一选项或所有选项:
- 在 Facebook 上共享 - 在 Twitter 上发推文 - Pin on Pinterest(固定在 Pinterest 上)(不适用于共享博客文章)
若要添加您的社交媒体账户的链接,请在账户下提供的字段中输入指向您账户的链接。输入完整的链接,例如
https://instagram.com/shopify或https://twitter.com/shopify。若要更改分享按钮的样式,请从按钮样式菜单中选择完全品牌化或仅 Logo。
点击保存。
添加语言选择器
如果您已启用多种商店语言,则应仅添加语言选择器。
PC:
在 Shopify 后台中,转到在线商店 > 模板。
点击 分区 旁边的自定义。
点击分区。
点击页脚。
在语言选择器下,选择显示语言选择器。
点击保存。
苹果系统:
在 Shopify 应用中,轻触商店。
在销售渠道部分,轻触在线商店。
轻触 Manage themes(管理模板)。
在 分区 旁边,轻触自定义。
轻触编辑。
点击分区。
点击页脚。
在语言选择器下,选择显示语言选择器。
点击保存。
安卓系统:
在 Shopify 应用中,轻触商店。
在销售渠道部分,轻触在线商店。
轻触 Manage themes(管理模板)。
在 分区 旁边,轻触自定义。
轻触编辑。
点击分区。
点击页脚。
在语言选择器下,选择显示语言选择器。
点击保存。
Shopify商户官网原文详情:
Footer
Your theme's footer is the section that appears at the bottom of every page in your store. You can add the following features to your footer:
payment icons
a menu
a newsletter signup
a text section containing information about your business
social media icons
a language selector
Add payment icons
You can display icons for the payment methods that you accept in your footer. This area displays the icons that are associated with the payment provider that you have enabled in the payment settings section of your admin. When a customer visits your store, these icons are filtered so that only the payment methods that are supported in the current customer's region and currency are displayed.
PC:
From your Shopify admin, go to Online Store > Themes.
Next to Express, click Customize.
Click Footer.
Check Show payment icons.
Click Save.
iPhone:
From the Shopify app, tap Store.
In the Sales channels section, tap Online Store.
Tap Manage themes.
Next to Express, tap Customize.
Tap Edit.
Click Footer.
Check Show payment icons.
Click Save.
Android:
From the Shopify app, tap Store.
In the Sales channels section, tap Online Store.
Tap Manage themes.
Next to Express, tap Customize.
Tap Edit.
Click Footer.
Check Show payment icons.
Click Save.
Add a menu, a newsletter signup, or text
PC:
From your Shopify admin, go to Online Store > Themes.
Next to Express, click Customize.
Click Footer.
To add a content block, in the Content area, click Add content. Select the type of block from the following choices:
- Menu
- Newsletter
- Text
You can add up to 4 content blocks.
To remove a content block, click on the block and then click Remove content.
To customize a content block, click on the block and edit the settings.
Click Save.
Tip
You can rearrange blocks in this section by using each block's drag and drop handles
⋮⋮.iPhone:
From the Shopify app, tap Store.
In the Sales channels section, tap Online Store.
Tap Manage themes.
Next to Express, tap Customize.
Tap Edit.
Click Footer.
To add a content block, in the Content area, click Add content. Select the type of block from the following choices:
- Menu
- Newsletter
- Text
You can add up to 4 content blocks.
To remove a content block, click on the block and then click Remove content.
To customize a content block, click on the block and edit the settings.
Click Save.
Tip
You can rearrange blocks in this section by using each block's drag and drop handles
⋮⋮.Android:
From the Shopify app, tap Store.
In the Sales channels section, tap Online Store.
Tap Manage themes.
Next to Express, tap Customize.
Tap Edit.
Click Footer.
To add a content block, in the Content area, click Add content. Select the type of block from the following choices:
- Menu
- Newsletter
- Text
You can add up to 4 content blocks.
To remove a content block, click on the block and then click Remove content.
To customize a content block, click on the block and edit the settings.
Click Save.
Tip
You can rearrange blocks in this section by using each block's drag and drop handles
⋮⋮.Add social media icons
PC:
From your Shopify admin, go to Online Store > Themes.
Next to Express, click Customize.
Click Theme settings.
Click Social media.
To upload a social sharing image, in the Social sharing image area, click Select image or Explore free images.
To add social sharing buttons to your products and blog posts, check any or all of the following options:
Share on Facebook">Share on Facebook" target="_self">Pin on Pinterest (not available for blog post sharing)
To add links to your social media accounts, enter the links to your accounts in the fields provided under Accounts. Enter full links, such as
https://instagram.com/shopify, orhttps://twitter.com/shopify.To change the style of the sharing buttons, select Fully branded or Logo only from the Button style menu.
Click Save.
iPhone:
From the Shopify app, tap Store.
In the Sales channels section, tap Online Store.
Tap Manage themes.
Next to Express, tap Customize.
Tap Edit.
Click Theme settings.
Click Social media.
To upload a social sharing image, in the Social sharing image area, click Select image or Explore free images.
To add social sharing buttons to your products and blog posts, check any or all of the following options:
Click Theme settings.
Click Social media.
To upload a social sharing image, in the Social sharing image area, click Select image or Explore free images.
To add social sharing buttons to your products and blog posts, check any or all of the following options:
Share on Facebook" target="_self">Pin on Pinterest (not available for blog post sharing)
To add links to your social media accounts, enter the links to your accounts in the fields provided under Accounts. Enter full links, such as
https://instagram.com/shopify, orhttps://twitter.com/shopify.To change the style of the sharing buttons, select Fully branded or Logo only from the Button style menu.
Click Save.
Android:
From the Shopify app, tap Store.
In the Sales channels section, tap Online Store.
Tap Manage themes.
Next to Express, tap Customize.
Tap Edit.
Click Theme settings.
Click Social media.
To upload a social sharing image, in the Social sharing image area, click Select image or Explore free images.
To add social sharing buttons to your products and blog posts, check any or all of the following options:
Share on Facebook
- Tweet on Twitter
shopify商店Express 分区自定义页脚步骤详细回答
页脚
模板的页脚是显示在商店中每个页面底部的分区。 您可以向页脚中添加以下功能:
付款图标
菜单
新闻通讯注册
包含有关您业务的信息的文本分区
社交媒体图标
语言选择器
添加付款图标
您可以在页脚中显示您接受的付款方式的图标。此区域会显示与您在后台的支付设置部分中启用的支付服务提供商相关联的图标。当客户访问您的商店时,系统会筛选这些图标,以便仅显示当前客户的所在地区和所用货币支持的付款方式。
PC:
在 Shopify 后台中,转到在线商店 > 模板。
点击 分区 旁边的自定义。
点击页脚。
查看显示付款图标。
点击保存。
苹果系统:
在 Shopify 应用中,轻触商店。
在销售渠道部分,轻触在线商店。
轻触 Manage themes(管理模板)。
在 分区 旁边,轻触自定义。
轻触编辑。
点击页脚。
查看显示付款图标。
点击保存。
安卓系统:
在 Shopify 应用中,轻触商店。
在销售渠道部分,轻触在线商店。
轻触 Manage themes(管理模板)。
在 分区 旁边,轻触自定义。
轻触编辑。
点击页脚。
查看显示付款图标。
点击保存。
添加菜单、新闻通讯注册或文本
PC:
在 Shopify 后台中,转到在线商店 > 模板。
点击 分区 旁边的自定义。
点击页脚。
若要添加内容块,请点击内容区域中的添加内容。从以下选项中选择块的类型:
- [Menu](/manual/online-store/menus-and-links) - [Newsletter](/manual/online-store/themes/themes-by-shopify/vintage-themes/customizing-vintage-themes/theme-newsletter) - Text您最多可以添加 4 个内容块。
若要删除内容块,请点击该块,然后点击删除内容。
若要自定义内容块,请点击该块并编辑设置。
点击保存。
提示:
您可以通过使用每个块的拖放图柄
⋮⋮来重新排列此分区中的块。苹果系统:
在 Shopify 应用中,轻触商店。
在销售渠道部分,轻触在线商店。
轻触 Manage themes(管理模板)。
在 分区 旁边,轻触自定义。
轻触编辑。
点击页脚。
若要添加内容块,请点击内容区域中的添加内容。从以下选项中选择块的类型:
- [Menu](/manual/online-store/menus-and-links) - [Newsletter](/manual/online-store/themes/themes-by-shopify/vintage-themes/customizing-vintage-themes/theme-newsletter) - Text您最多可以添加 4 个内容块。
若要删除内容块,请点击该块,然后点击删除内容。
若要自定义内容块,请点击该块并编辑设置。
点击保存。
提示:
您可以通过使用每个块的拖放图柄
⋮⋮来重新排列此分区中的块。安卓系统:
在 Shopify 应用中,轻触商店。
在销售渠道部分,轻触在线商店。
轻触 Manage themes(管理模板)。
在 分区 旁边,轻触自定义。
轻触编辑。
点击页脚。
若要添加内容块,请点击内容区域中的添加内容。从以下选项中选择块的类型:
- [Menu](/manual/online-store/menus-and-links) - [Newsletter](/manual/online-store/themes/themes-by-shopify/vintage-themes/customizing-vintage-themes/theme-newsletter) - Text您最多可以添加 4 个内容块。
若要删除内容块,请点击该块,然后点击删除内容。
若要自定义内容块,请点击该块并编辑设置。
点击保存。
提示:
您可以通过使用每个块的拖放图柄
⋮⋮来重新排列此分区中的块。添加社交媒体图标
PC:
在 Shopify 后台中,转到在线商店 > 模板。
点击 分区 旁边的自定义。
点击模板设置。
点击社交媒体。
若要上传社交分享图片,请在社交分享图片区域中,点击选择图片或浏览免费图片。
若要在产品和博客文章中添加社交分享按钮,请选中以下任一选项或所有选项:
- 在 Facebook 上共享 - 在 Twitter 上发推文 - Pin on Pinterest(固定在 Pinterest 上)(不适用于共享博客文章)
若要添加您的社交媒体账户的链接,请在账户下提供的字段中输入指向您账户的链接。输入完整的链接,例如
https://instagram.com/shopify或https://twitter.com/shopify。若要更改分享按钮的样式,请从按钮样式菜单中选择完全品牌化或仅 Logo。
点击保存。
苹果系统:
在 Shopify 应用中,轻触商店。
在销售渠道部分,轻触在线商店。
轻触 Manage themes(管理模板)。
在 分区 旁边,轻触自定义。
轻触编辑。
点击模板设置。
点击社交媒体。
若要上传社交分享图片,请在社交分享图片区域中,点击选择图片或浏览免费图片。
若要在产品和博客文章中添加社交分享按钮,请选中以下任一选项或所有选项:
- 在 Facebook 上共享 - 在 Twitter 上发推文 - Pin on Pinterest(固定在 Pinterest 上)(不适用于共享博客文章)
若要添加您的社交媒体账户的链接,请在账户下提供的字段中输入指向您账户的链接。输入完整的链接,例如
https://instagram.com/shopify或https://twitter.com/shopify。若要更改分享按钮的样式,请从按钮样式菜单中选择完全品牌化或仅 Logo。
点击保存。
安卓系统:
在 Shopify 应用中,轻触商店。
在销售渠道部分,轻触在线商店。
轻触 Manage themes(管理模板)。
在 分区 旁边,轻触自定义。
轻触编辑。
点击模板设置。
点击社交媒体。
若要上传社交分享图片,请在社交分享图片区域中,点击选择图片或浏览免费图片。
若要在产品和博客文章中添加社交分享按钮,请选中以下任一选项或所有选项:
- 在 Facebook 上共享 - 在 Twitter 上发推文 - Pin on Pinterest(固定在 Pinterest 上)(不适用于共享博客文章)
若要添加您的社交媒体账户的链接,请在账户下提供的字段中输入指向您账户的链接。输入完整的链接,例如
https://instagram.com/shopify或https://twitter.com/shopify。若要更改分享按钮的样式,请从按钮样式菜单中选择完全品牌化或仅 Logo。
点击保存。
添加语言选择器
如果您已启用多种商店语言,则应仅添加语言选择器。
PC:
在 Shopify 后台中,转到在线商店 > 模板。
点击 分区 旁边的自定义。
点击分区。
点击页脚。
在语言选择器下,选择显示语言选择器。
点击保存。
苹果系统:
在 Shopify 应用中,轻触商店。
在销售渠道部分,轻触在线商店。
轻触 Manage themes(管理模板)。
在 分区 旁边,轻触自定义。
轻触编辑。
点击分区。
点击页脚。
在语言选择器下,选择显示语言选择器。
点击保存。
安卓系统:
在 Shopify 应用中,轻触商店。
在销售渠道部分,轻触在线商店。
轻触 Manage themes(管理模板)。
在 分区 旁边,轻触自定义。
轻触编辑。
点击分区。
点击页脚。
在语言选择器下,选择显示语言选择器。
点击保存。
Shopify商户官网原文详情:
Footer
Your theme's footer is the section that appears at the bottom of every page in your store. You can add the following features to your footer:
payment icons
a menu
a newsletter signup
a text section containing information about your business
social media icons
a language selector
Add payment icons
You can display icons for the payment methods that you accept in your footer. This area displays the icons that are associated with the payment provider that you have enabled in the payment settings section of your admin. When a customer visits your store, these icons are filtered so that only the payment methods that are supported in the current customer's region and currency are displayed.
PC:
From your Shopify admin, go to Online Store > Themes.
Next to Express, click Customize.
Click Footer.
Check Show payment icons.
Click Save.
iPhone:
From the Shopify app, tap Store.
In the Sales channels section, tap Online Store.
Tap Manage themes.
Next to Express, tap Customize.
Tap Edit.
Click Footer.
Check Show payment icons.
Click Save.
Android:
From the Shopify app, tap Store.
In the Sales channels section, tap Online Store.
Tap Manage themes.
Next to Express, tap Customize.
Tap Edit.
Click Footer.
Check Show payment icons.
Click Save.
Add a menu, a newsletter signup, or text
PC:
From your Shopify admin, go to Online Store > Themes.
Next to Express, click Customize.
Click Footer.
To add a content block, in the Content area, click Add content. Select the type of block from the following choices:
- Menu
- Newsletter
- Text
You can add up to 4 content blocks.
To remove a content block, click on the block and then click Remove content.
To customize a content block, click on the block and edit the settings.
Click Save.
Tip
You can rearrange blocks in this section by using each block's drag and drop handles
⋮⋮.iPhone:
From the Shopify app, tap Store.
In the Sales channels section, tap Online Store.
Tap Manage themes.
Next to Express, tap Customize.
Tap Edit.
Click Footer.
To add a content block, in the Content area, click Add content. Select the type of block from the following choices:
- Menu
- Newsletter
- Text
You can add up to 4 content blocks.
To remove a content block, click on the block and then click Remove content.
To customize a content block, click on the block and edit the settings.
Click Save.
Tip
You can rearrange blocks in this section by using each block's drag and drop handles
⋮⋮.Android:
From the Shopify app, tap Store.
In the Sales channels section, tap Online Store.
Tap Manage themes.
Next to Express, tap Customize.
Tap Edit.
Click Footer.
To add a content block, in the Content area, click Add content. Select the type of block from the following choices:
- Menu
- Newsletter
- Text
You can add up to 4 content blocks.
To remove a content block, click on the block and then click Remove content.
To customize a content block, click on the block and edit the settings.
Click Save.
Tip
You can rearrange blocks in this section by using each block's drag and drop handles
⋮⋮.Add social media icons
PC:
From your Shopify admin, go to Online Store > Themes.
Next to Express, click Customize.
Click Theme settings.
Click Social media.
To upload a social sharing image, in the Social sharing image area, click Select image or Explore free images.
To add social sharing buttons to your products and blog posts, check any or all of the following options:
Click Theme settings.
Click Social media.
To upload a social sharing image, in the Social sharing image area, click Select image or Explore free images.
To add social sharing buttons to your products and blog posts, check any or all of the following options:
Share on Facebook">Pin on Pinterest (not available for blog post sharing)
To add links to your social media accounts, enter the links to your accounts in the fields provided under Accounts. Enter full links, such as
https://instagram.com/shopify, orhttps://twitter.com/shopify.To change the style of the sharing buttons, select Fully branded or Logo only from the Button style menu.
Click Save.
iPhone:
From the Shopify app, tap Store.
In the Sales channels section, tap Online Store.
Tap Manage themes.
Next to Express, tap Customize.
Tap Edit.
Click Theme settings.
Click Social media.
To upload a social sharing image, in the Social sharing image area, click Select image or Explore free images.
To add social sharing buttons to your products and blog posts, check any or all of the following options:
Click Theme settings.
Click Social media.
To upload a social sharing image, in the Social sharing image area, click Select image or Explore free images.
To add social sharing buttons to your products and blog posts, check any or all of the following options:
Share on Facebook">Pin on Pinterest (not available for blog post sharing)
To add links to your social media accounts, enter the links to your accounts in the fields provided under Accounts. Enter full links, such as
https://instagram.com/shopify, orhttps://twitter.com/shopify.To change the style of the sharing buttons, select Fully branded or Logo only from the Button style menu.
Click Save.
Android:
From the Shopify app, tap Store.
In the Sales channels section, tap Online Store.
Tap Manage themes.
Next to Express, tap Customize.
Tap Edit.
Click Theme settings.
Click Social media.
To upload a social sharing image, in the Social sharing image area, click Select image or Explore free images.
To add social sharing buttons to your products and blog posts, check any or all of the following options:
To add links to your social media accounts, enter the links to your accounts in the fields provided under Accounts. Enter full links, such as
https://instagram.com/shopify, orhttps://twitter.com/shopify.To change the style of the sharing buttons, select Fully branded or Logo only from the Button style menu.
Click Save.
Add a language selector
You should only add a language selector if you have enabled multiple store languages.
PC:
From your Shopify admin, go to Online Store > Themes.
Next to Express, click Customize.
Click Sections.
Click Footer.
Under Language selector, select Show language selector.
Click Save.
iPhone:
From the Shopify app, tap Store.
In the Sales channels section, tap Online Store.
Tap Manage themes.
Next to Express, tap Customize.
Tap Edit.
Click Sections.
Click Footer.
Under Language selector, select Show language selector.
Click Save.
Android:
From the Shopify app, tap Store.
In the Sales channels section, tap Online Store.
Tap Manage themes.
Next to Express, tap Customize.
Tap Edit.
Click Sections.
Click Footer.
Under Language selector, select Show language selector.
Click Save.
文章内容来源:Shopify商户官方网站




