shopify商店Express 分区自定义产品页面步骤
产品当买家点击特色产品系列中的产品时,产品页面就会显示。其中显示了产品的描述、价格、多属性和图片。您可以选择是将用户定向到新页面,还是在主页上的叠加中显示产品详细信息。此设置由您的模板设置控制。启用以
目录
- 答案
- 文章目录
- shopify商店Express 分区自定义产品页面步骤详细回答
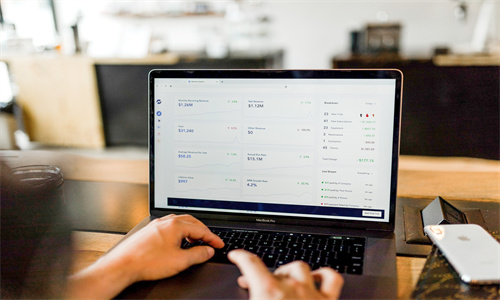
shopify商店Express 分区自定义产品页面步骤详细回答
产品
当买家点击特色产品系列中的产品时,产品页面就会显示。其中显示了产品的描述、价格、多属性和图片。您可以选择是将用户定向到新页面,还是在主页上的叠加中显示产品详细信息。此设置由您的模板设置控制。启用以叠加方式显示产品页面时,从特色产品系列中选择产品后,产品页面便会以叠加形式显示。
如果您已启用到店取货,并且已禁用以叠加方式显示产品页面,则此分区还会显示产品的取货服务提供情况。
产品分区包括以下设置:
显示数量选择器 - 让用户指定要添加到购物车的数量。
显示厂商 - 在产品页面显示产品品牌或厂商。若要显示品牌或供应商,您需要向产品添加供应商。
显示动态结账按钮 - 让客户跳过购物车并直接从特色产品分区转到结账页面。
在叠加页面中显示产品页面 - 选择此选项可在当前页面上方的叠加页面中显示产品详细信息。选择特色产品系列中的产品时,便会显示此叠加页面。
显示社交分享按钮 - 显示客户可用于在社交媒体上分享您的产品的按钮。这些按钮由您的模板设置控制。
编辑产品设置
PC:
在 Shopify 后台中,转到在线商店 > 模板。
点击 分区 旁边的自定义。
打开页面顶部的下拉菜单。
点击产品。
使用设置来自定义您的产品页面。
点击保存。
苹果系统:
在 Shopify 应用中,轻触商店。
在销售渠道部分,轻触在线商店。
轻触 Manage themes(管理模板)。
在 分区 旁边,轻触自定义。
轻触模板。
点击产品。
使用设置来自定义您的产品页面。
点击保存。
安卓系统:
在 Shopify 应用中,轻触商店。
在销售渠道部分,轻触在线商店。
轻触 Manage themes(管理模板)。
在 分区 旁边,轻触自定义。
轻触模板。
点击产品。
使用设置来自定义您的产品页面。
点击保存。
显示取货服务提供情况
版本 1.11.0+
通过使用 Express,您可以向客户展示您在线商店中的产品是否支持到店取货。在每个产品页面上,“取货服务提供情况”分区会显示产品是否支持到店取货以及预计的取货时间范围。只有禁用以叠加方式显示产品页面时,此信息才会显示。
若要使用此功能,您必须设置到店取货。启用到店取货后,此功能将始终显示在您的产品页面上,并且无法禁用。
启用到店取货后,产品页面会显示产品是否支持在某个到店取货地点取货。只有满足以下条件的产品才会显示此信息:在至少一个取货地点有库存,且在产品多属性详细信息的发货部分中选择了需要运输。
若要对产品多属性选择需要运输,请执行以下操作:
在 Shopify 后台中,转到产品。
选择产品。
在多属性下,选择一个多属性。
在发货下,选中需要运输。
点击保存。
如果您只为一个地点启用了到店取货,则会显示该地点及其取货服务提供情况。客户可点击查看商店信息详细了解取货地点。
如果您为多个地点启用了到店取货,则“取货服务提供情况”分区会根据客户 IP 地址显示距离客户最近的取货地点及其取货服务提供情况。当客户点击查看其他商店的供货情况时,取货地点列表会根据与客户的距离排序。
如果无法根据客户的 IP 地址确定客户的地点,则“取货服务提供情况”分区会显示按字母顺序(首先按城市名,然后按地点名)排在首位的地点及其取货服务提供情况。例如,假设您有三个取货地点:多伦多的“Queen Street”、多伦多的“Front Street”和温哥华的“Alberni Street”。“取货服务提供情况”分区将显示多伦多“Queen Street”的详细信息。
Shopify商户官网原文详情:
Product
The product page appears when a buyer clicks a product from a featured collection. It shows your product's description, price, variants, and images. You can choose whether to direct users to a new page or show the product details in an overlay on the home page. This setting is controlled by your theme settings. When Display product pages in an overlay is enabled, the product page appears as an overlay appears when a product is selected from a featured collection.
If you have local pickup enabled, and Display product pages in an overlay is disabled, then this section also displays the product's pickup availability.
The Product section includes the following settings:
Show quantity selector - Let users specify a quantity to add to their cart.
Show vendor - Show the product brand or vendor in the product page. For a brand or vendor to show, you need to add a vendor to the product.
Show dynamic checkout button - Let customers skip the cart and go directly to the checkout from the featured product section.
Display product pages in an overlay - Select this option to show product details in an overlay over the current page. This overlay appears when a product is selected from a featured collection.
Show social sharing buttons - Show buttons that your customers can use to share your products on social media. These buttons are controlled by your theme settings.
Edit the product settings
PC:
From your Shopify admin, go to Online Store > Themes.
Next to Express, click Customize.
Open the drop-down menu at the top of the page.
Click Product.
Use the settings to customize your product page.
Click Save.
iPhone:
From the Shopify app, tap Store.
In the Sales channels section, tap Online Store.
Tap Manage themes.
Next to Express, tap Customize.
Tap Templates.
Click Product.
Use the settings to customize your product page.
Click Save.
Android:
From the Shopify app, tap Store.
In the Sales channels section, tap Online Store.
Tap Manage themes.
Next to Express, tap Customize.
Tap Templates.
Click Product.
Use the settings to customize your product page.
Click Save.
Show pickup availability
Version 1.11.0+
Express lets you show customers whether a product in your online store is available for local pickup. On each product page, the pickup availability section shows whether the product is available, and the estimated time frame for pickup. This information appears only if Display product pages in an overlay is disabled.
To use this feature, you must set up local pickup. If local pickup is enabled, then this feature is always visible on your product pages and can't be disabled.
After local pickup is enabled, the product page displays whether the product is available for pickup at a local pickup location. This information appears only for products that are stocked at at least one pickup location and have This is a physical product selected in the Shipping section of a product variant's details.
To select This is a physical product on a product variant, do the following:
From your Shopify admin, go to Products.
Select a product.
Under Variants, select a variant.
Under Shipping, check This is a physical product.
Click Save.
If you have local pickup enabled for only one location, then the location and pickup availability is displayed for that location. Customers can click View store information to learn more about the pickup location.
If you have local pickup enabled for more than one location, then the pickup availability section displays the location and pickup availability for the location closest to the customer, based on the customer's IP address. When the customer clicks Check availability at other stores, the list of pickup locations is ordered by distance from the customer.
If the customer's location can't be determined from their IP address, then the pickup availability section displays the location and pickup availability alphabetically, first by city and then by location name. For example, suppose that you had three pickup locations: "Queen Street" in Toronto, "Front Street" in Toronto, and "Alberni Street" in Vancouver. The pickup availability section would show the details for "Front street" in Toronto.
文章内容来源:Shopify商户官方网站




